How to make a voice or video call on Telegram
Telegram gives users more privacy controls than WhatsApp, Facebook Messenger and some other popular messaging software today. In addition to superior security, this application still supports users with all the basic features required on an online chat platform. For example, texting 1-1, create large chat rooms with up to 200,000 participants, transfer files up to 2GB in size, or make free voice and video calls .
While chat messages are only server-side encrypted, Telegram voice and video calls are end-to-end encrypted.
Currently, Telegram only supports making voice and video calls in live chats. It has a separate Voice Chat feature where anyone in the chat group can visit and talk. In this article, we will learn about making voice and video calls in private chats on Telegram.
How to make a voice or video call on Telegram Android
You can quickly make voice or video calls in Telegram Android using the options menu.
First, open the Telegram app on your Android device and select the contact you want to call.

Next, tap the three-dot menu icon located vertically in the top right corner of the screen.

In the menu that appears, click on the 'Call' option to start a voice call, or click on the 'Video Call' option to start a video call.

You can also switch to a video call after making a voice call by pressing the 'Start Video' button.

Just press the red 'End Call' button to end the call whenever you want.

How to make a voice call or video call on Telegram iOS
On iOS, you can also make voice and video calls from a contact's profile. To get started, open the Telegram app and choose the person you want to call.
Here, tap the person's name at the top of the screen.

You can select the 'Call' option if you want to make a voice call, or the 'Video' option if you want to make a video call.

You can quickly turn a voice call into a video call by pressing the 'Camera' button.

From the pop-up message, tap the 'Switch' button.

To end the call, just press the red 'End' button.

How to make a voice or video call on the Telegram desktop
Telegram on the platform handles calls in a different way. Instead of directly starting a video call, you'll need to make a voice call first. From there, you can switch to a video call by turning on the camera.
First, open the Telegram app on your computer, then navigate to the conversation you want to call.
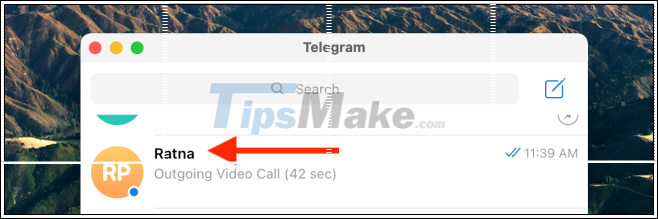
Click the phone icon in the upper right corner of the screen to start a regular voice call.

After the other party picks up the phone, you can click on the 'Camera' button to turn on the camera and switch to video calling.

To end the call, click on the 'Decline' button.
You should read it
- How to Save Videos on Telegram on PC or Mac
- Telegram and Telegram X suddenly disappeared from the App Store
- 8 reasons Telegram is the only messaging app you need
- How to turn off notifications when someone in your contacts joins Telegram
- 5 best Telegram desktop clients
- Pavel Durov's 'rogue' life, CEO Telegram, who has just spoken out about the management of Tim Cook
- Instructions for playing games on Telegram
- Instructions for sending GIFs on Telegram
May be interested
- The error of the Teams login screen is white
 the error of the teams login screen displayed in white occurs after the user changes the teams login password. to learn details on how to fix this error, read the next article of tipsmake.
the error of the teams login screen displayed in white occurs after the user changes the teams login password. to learn details on how to fix this error, read the next article of tipsmake. - How to share screen in Google Meet
 in the article below, make tech will guide you on how to share your screen on google meet.
in the article below, make tech will guide you on how to share your screen on google meet. - How to delete a chat in Microsoft Teams
 in the article below, tipsmake will guide you on how to delete private messages and chat history on microsoft teams, hide the conversation and resolve the restrictions related to this application.
in the article below, tipsmake will guide you on how to delete private messages and chat history on microsoft teams, hide the conversation and resolve the restrictions related to this application. - How to hide the sidebar menu in Microsoft Teams
 if you regularly use microsoft teams, you're probably no stranger to the sidebar menu area. this is where your teams and chats are displayed in microsoft teams.
if you regularly use microsoft teams, you're probably no stranger to the sidebar menu area. this is where your teams and chats are displayed in microsoft teams. - How to install Zoom on a Mac
 to install zoom or zoom rooms on a mac computer, you may need to change some privacy and security settings to allow apps to be downloaded from some confirmed sources.
to install zoom or zoom rooms on a mac computer, you may need to change some privacy and security settings to allow apps to be downloaded from some confirmed sources. - How to restore Viber messages when deleted
 the easiest way to get back viber messages when deleted is to restore from backup. refer to the following tipsmake article to find out details of the steps.
the easiest way to get back viber messages when deleted is to restore from backup. refer to the following tipsmake article to find out details of the steps.






 How to block calls and voice messages on Telegram
How to block calls and voice messages on Telegram Guide to group voice and video calls on WhatsApp
Guide to group voice and video calls on WhatsApp 2 steps to make video calls on Facebook
2 steps to make video calls on Facebook Instructions for making video calls on Zalo
Instructions for making video calls on Zalo Google adds voice and video calling to Gmail mobile apps
Google adds voice and video calling to Gmail mobile apps