How to Block Emails
For Gmail
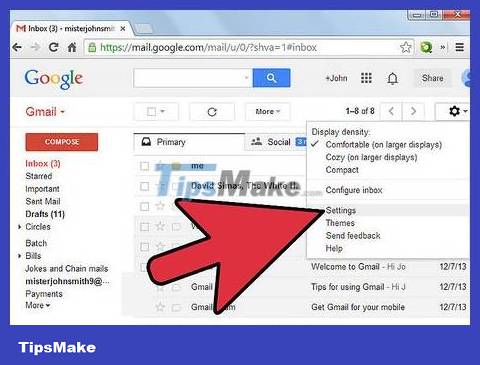
Click on the Wheel icon and select Settings. Gmail doesn't have a traditional Block option, instead it creates a filter that sends messages from users you want to block to the Trash.
You can also use email blocking extensions, available on Google Chrome and Firefox. Some utilities require payment after the trial expires, but they are more effective at blocking messages. Check out the features and user reviews before installing if you want to reach for a simpler method to block Gmail.

Click on the Filters tab. Select the 'Create a new filter' link at the bottom of the page. You will have to scroll the page to find this item.
You can create filters from any email message. Open the email then click the Add button above each message. Then, select Filter messages like these in the options list.

Enter settings for the filter. Gmail's filters are very powerful. You can enter one or more addresses, separated by commas, or domain names by adding the '@' sign after each email address. Once completed, select "Create filter with this search".

Select the actions you want to perform with the message by checking the corresponding dialog box. Check 'Mark as read' and 'Delete it', these messages will not go into the inbox but will be moved directly to the trash. When finished, click Create filter and when the user you want to block sends messages, they will be moved to the trash.
Check Apply filter to matching conversations to remove all previous messages in your inbox.
For Yahoo! Mail

Sign in to your Yahoo account! your . Enter your Yahoo account and password!

At the homepage of Yahoo! , select Mail. This operation allows opening a Yahoo! Your email.

Click on the wheel icon in the upper right corner of the screen. Select Settings in the menu.

Select "Blocked Addresses" (Blocked Addresses). Type in the email address you want to block then press the Block button .
Tip: You can block up to 500 email addresses in a single account. All messages from such users will be immediately deleted, and will not be returned to the sender's account as undeliverable.
You can block entire domains by entering the domain address into the filter. This method is useful if you keep receiving mail bombs from many different users with the same domain name. The domain name is the part of the address after the '@' symbol.
To remove an address from the block list, highlight the address and click the Remove button .
For Outlook.com

Click on the Settings button. The wheel icon is in the upper right corner of the Outlook.com window. Select 'More mail settings'.

Click on the "Safe and blocked senders" link. This link is in the "Preventing junk mail" section.

Click on the "Blocked senders" link. A new page will appear asking you to enter specific addresses to block.

Enter the address or domain you want to block. The domain name is the part after the "@" symbol of the email address. If you add a domain name to the list, you will block all email addresses that use that domain name. After entering the address, press the Add to list >> button (Add to list >>).
Unable to block specific domains. To block domains of this type, open the "More mail settings" window and select the "Rules for sorting new messages" item. Click on the "New" button then select "Sender's address contains". Enter the domain you want to block. Check the "Delete these messages" section then select Save.
For iCloud Mail

Sign in to your iCloud account.

Select Mail on the main menu.

Select the Settings button. The button with the wheel icon is located in the lower left corner of the iCloud window. Select 'Rules'.

Click on the 'Add a Rule' link.

Enter the email address to block. Advanced tip: enter a website domain (the part after the '@' symbol of the address, for example Facebook.com) to block all email addresses that use that domain.

Select 'Move to Trash'. Then all messages from blocked users will be automatically moved to the Trash. They will not appear in the Inbox.

Select 'Done' to save the rule. Now you can add more rules.

To delete a rule: Click on the dialog box (i) on the right side of the rules table. This opens the Edit menu. Click Delete to remove the rule.
For Outlook Express

Select an email address you want to block. Remember to click on that address to bookmark it.

Right-click on that sender's message title. Then a menu will appear.

Move the mouse cursor to the "Junk E-mail" section. Select "Add Sender to Blocked Senders List".
This allows all messages from users in the list to be blocked depending on whether you select "Yes" or "No" when asked.
For Mozilla Thunderbird
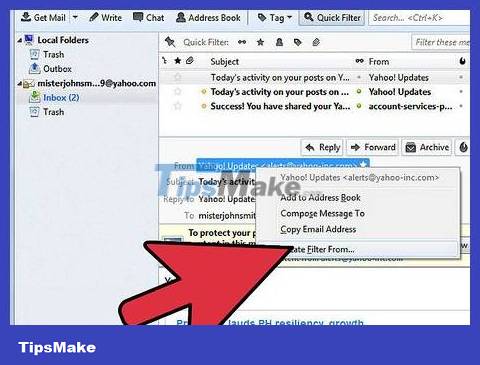
Select a message from the user you want to block. Right-click the person's address at the top of the message, then select 'Create Filter From' in the menu.
The filter panel will appear with the username pre-populated in it.

Name the filter. When the filter panel appears, you can name the filter 'Block List' so it can be easily searched next time.

Set the filter to 'Match any of the following'. This enables the filter to work as you add multiple email addresses to the list.

Change the action to " Delete Message ". You can find this in the " Perform these actions " section of the filter window. Click OK to save the filter. All messages from that address will be immediately deleted.

Add more addresses. If you want to expand the block list, click on the " Tools " menu then select " Message filters ". Select the filter " Block list" then select the " + " icon. Add an email address or domain name.
You should read it
- How to automatically delete Gmail emails from any sender
- Block Facebook notification emails - Cancel the function of sending Facebook notification emails
- How to block strange emails sent from Google+ to Gmail
- How to remove receiving notification emails from Facebook, block mail from Facebook
- How to Block Email Addresses on iPhone
- How to block mailers in Mail on iPhone, iPad
- How to block any email in Hotmail
- Block Google account with just 4 simple ways
May be interested
- Detect and block malicious emails on OutLook with RansomSaver
 outlook is a microsoft multi-tasking application. in addition to managing email, the service also provides calendar, task management, contacts management, note-taking tools, etc. besides, you can enhance the performance of this application with how to install additional add-ins. in it, ransomsaver is one of the utilities to protect you from emails containing ransomware attachments.
outlook is a microsoft multi-tasking application. in addition to managing email, the service also provides calendar, task management, contacts management, note-taking tools, etc. besides, you can enhance the performance of this application with how to install additional add-ins. in it, ransomsaver is one of the utilities to protect you from emails containing ransomware attachments. - Phishing emails are getting more sophisticated, can you spot them?
 if you thought phishing emails were just poorly written messages asking you to help a distant prince move millions of dollars out of his country, you need to be wary of today's much more sophisticated scams.
if you thought phishing emails were just poorly written messages asking you to help a distant prince move millions of dollars out of his country, you need to be wary of today's much more sophisticated scams. - How to block Facebook nick, how to block an annoying invitation?
 how to block facebook nick, facebook account block to annoy you, block application invitations, attend unpleasant events or block a fanpage you hate? please refer to the article below to prevent unwanted things from being bothered every time you access.
how to block facebook nick, facebook account block to annoy you, block application invitations, attend unpleasant events or block a fanpage you hate? please refer to the article below to prevent unwanted things from being bothered every time you access. - If you see this email in your inbox, delete it immediately!
 inboxes are flooded with fake messages, but they go undetected by spam filters - anyone can receive them.
inboxes are flooded with fake messages, but they go undetected by spam filters - anyone can receive them. - How to Block Spam on Yahoo! Mail
 today's tipsmake will show you how to block spam addresses on yahoo mail, as well as how to mark and delete spam. you can mark and delete spam on the yahoo website and mobile app, but you can only block email addresses on the website. unfortunately, yahoo is famous for its very limited blocking capabilities, so there's nothing we can do to prevent videos, emails, or ads from showing up in our inboxes.
today's tipsmake will show you how to block spam addresses on yahoo mail, as well as how to mark and delete spam. you can mark and delete spam on the yahoo website and mobile app, but you can only block email addresses on the website. unfortunately, yahoo is famous for its very limited blocking capabilities, so there's nothing we can do to prevent videos, emails, or ads from showing up in our inboxes. - Instructions for scheduling sending emails and delaying sending emails in Outlook
 the scheduling feature of email in outlook helps you solve the confusion when accidentally sending unwanted email content, mistakenly sending important messages to others.
the scheduling feature of email in outlook helps you solve the confusion when accidentally sending unwanted email content, mistakenly sending important messages to others. - Instructions for pinning emails in Outlook
 with the outlook application, pinning emails on the computer or phone is also extremely simple and easy to do. when you pin emails on outlook, you can unpin emails whenever you need.
with the outlook application, pinning emails on the computer or phone is also extremely simple and easy to do. when you pin emails on outlook, you can unpin emails whenever you need. - How to identify phishing emails
 according to statistics from email security firm mailfrontier, only ... 4% of users are able to identify phishing emails at 100% accuracy rate.
according to statistics from email security firm mailfrontier, only ... 4% of users are able to identify phishing emails at 100% accuracy rate. - How to block ads when surfing the web
 surely every time you visit a website, you will always feel very annoying with the ads lying in the middle of the screen or a series of pop ups that pop up if you accidentally click somewhere. let's tipsmake.com to solve this problem clearly.
surely every time you visit a website, you will always feel very annoying with the ads lying in the middle of the screen or a series of pop ups that pop up if you accidentally click somewhere. let's tipsmake.com to solve this problem clearly. - How to block an email address on Outlook
 sometimes your outlook mail box often receives promotional emails, the number of mail is increasing. each time you spend time cleaning up all the mail that makes you feel tired.
sometimes your outlook mail box often receives promotional emails, the number of mail is increasing. each time you spend time cleaning up all the mail that makes you feel tired.










 How to create mockups for designs using Canva's Smartmockups
How to create mockups for designs using Canva's Smartmockups Review of Epson EcoTank L1250 color printer: Fast setup, convenient WiFi printing, stable colors
Review of Epson EcoTank L1250 color printer: Fast setup, convenient WiFi printing, stable colors Rise of Kingdoms game overview, gameplay and gaming configuration
Rise of Kingdoms game overview, gameplay and gaming configuration How to hide sensitive songs on Apple Music
How to hide sensitive songs on Apple Music Apple Pencil already has a USB-C port
Apple Pencil already has a USB-C port How to use Apple Maps on Windows PC
How to use Apple Maps on Windows PC