Causes and ways to fix external hard drive slow on Windows 10
When plugging an external hard drive into a computer and finding it slower than before? If you use this hard drive frequently, a slow hard drive is normal because it may be old or need defragmentation. But if you only occasionally use an external hard drive and see a speed problem, there may be another cause for the hard drive to be slow. Whether your computer is infected with a virus or a certain setting in Windows 10 makes everything slow or maybe just a simple problem like a broken cable. This article will find out the cause and offer a way to fix the external hard drive slow on Windows 10.
If the external hard drive performance is reduced, you can take several steps to diagnose and troubleshoot.
How to fix slow external hard drive on Windows 10
- 1. Defragment the hard drive
- 2. Run Check Disk
- 3. Check the drive for physical damage
- 4. Check the cable
- 5. Too much activity on disk
- 6. Run anti-virus software and malware
- 7. Disable Windows 10 Indexing
The rest of this article will show you why and how to fix it, but if the following ways can't fix the problem then you should consider buying a new external hard drive.
- 7 best external hard drives 2017
You should perform a hard drive replacement as soon as possible, because for too long you may not be able to get the data on it.
1. Defragment the hard drive
 Causes and ways to fix external hard drive slow on Windows 10 Picture 1
Causes and ways to fix external hard drive slow on Windows 10 Picture 1
Whenever there is a hard drive problem, one of the first things you should do is defragment the hard drive. Windows 10 has the Defragment and Optimize Drives tool, you can open it by typing " defragment " or " optimize " into the Start Menu .
- When and how to defragment hard drives on Windows 10?
It will display a list of hard drives, select one and click Analyze . Waiting while it finishes the analysis, the " Current status " column will tell you whether or not to defragment. If yes, make sure the drive is still selected, then click Optimize and wait.
Note, this guide is only for traditional hard drives, not for SSDs. On older Windows versions, SSDs are not used with standard defragmentation tools. Because flash-based SSDs, old defragmentation tools may damage your data. However, on Windows 10 this does not happen, the Defragment and Optimize Drives tools manage the SSD optimization as well as the HDD.
- SSD and HDD, which drive?
2. Run Check Disk
 Causes and ways to fix external hard drive slow on Windows 10 Picture 2
Causes and ways to fix external hard drive slow on Windows 10 Picture 2
After finishing defragmenting, but you still see the slow drive, use the Check Disk tool. This is a tool from the first Windows versions. It has the ability to detect (and sometimes repair) problems with a hard drive such as a corrupted sector that may lead to corrupted data.
There are two ways to run Check Disk:
- Right-click the drive letter in Windows Explorer, and select Properties> Tools and find " Error checking ". Here, click on Check and follow the instructions.
- Use Windows PowerShell (Admin) , access it by right-clicking on the Start button.
After running, enter:
chkdsk.exe / f [DISCOUNTY AUTOMOBILE]
Be sure to enter the drive letter of the hard drive (or partition) that is having problems. Check Disk often requires users to restart Windows, so make sure to close all applications before restarting.
- Check and fix hard drive errors with CMD on Windows
3. Check the drive for physical damage
There is another reason that the hard drive is slow and the hard drive is damaged. You can check by carefully watching the drive, paying special attention to the following:
- Is the LED blinking or not?
- Has the computer been suspended when browsing to the drive?
- Cannot perform Check Disk?
- Disk when recording?
Although protected in the box, the hard drive may still be damaged. Not only is the drive damaged, but it also affects the reader if it falls slightly. Even tightening the hard drive into a box (or even a computer or laptop) can cause problems.
If you see slow performance on a damaged HDD, you should replace the new drive as soon as possible. To prevent this from happening, you should buy a more durable portable hard drive.
4. Check the cable
Another problem that may cause a hard drive to respond slowly is a broken cable. With an external hard drive disconnected from the computer and wall, take the time to check the USB cable and power cord. Any cracks in rubber insulation often lead to broken cables inside. If the cable has a broken or broken connector, it should be discarded immediately.
Replacing the USB cable is not expensive, just make sure you buy the right type for the external hard drive; Modern devices mostly use USB 3.0, while older devices are USB 2.0.
One thing to note is that you should check if the external HDD is working when connecting to another port. Sometimes a port will work better than another port. In addition, you may be using a USB 3.0 device on a USB 2.0 port, which is why it doesn't work, so switch to a compatible port and try again.
5. Too much activity on disk
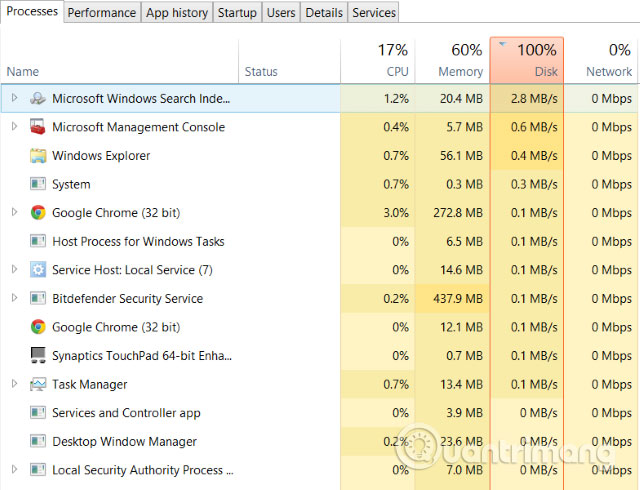 Causes and ways to fix external hard drive slow on Windows 10 Picture 3
Causes and ways to fix external hard drive slow on Windows 10 Picture 3
If you are using an external disk to copy large amounts of data to or from a computer, this may also lead to reduced performance. For example, you can copy large video files from your computer to the drive or use it as a destination drive for torrent files. This amount of work can make external HDD (or internal hard drive) slow.
To know if it is due to copying large data to slow external hard drive, launch Task Manager ( Ctrl + Shift + Esc or simply right-click on the Taskbar and select Task Manager ), then click on the column header Disk to find applications that are using the drive.
If the answer is Windows Explorer, the problem is copying the data. But you can use the torrent application, image or video editing tool or even run a video game from USB 3.0 drive, click on it and select End task to stop the application.
6. Run anti-virus software and malware
It is never enough to regularly run a virus removal tool on your computer. Even if you don't run regularly (because it's not ideal on systems with low specs), you should have an ad-hoc scan tool. Check out the list of 10 most effective antivirus software for Windows 2017.
A phishing script can access the hard drive and slow it down. This is even worse when the script (usually malware) may already exist on your external hard drive, and the speed slows not only from the drive, but also from your personal computer or computer. handed.
To scan the hard drive, find it in Windows Explorer and right-click. Virus or malware removal tool is listed in the context menu along with the option to scan the disk. If not, you will need to open the tool and select the drive to scan.
Note, you may not be able to do so if Windows is running in normal mode, you need to run in Safe Mode .
7. Disable Windows 10 Indexing
 Causes and ways to fix external hard drive slow on Windows 10 Picture 4
Causes and ways to fix external hard drive slow on Windows 10 Picture 4
The last method is to disable the indexing service of Windows 10. When connecting the hard drive to the computer, Windows will display its content in Explorer because it is busy indexing them. Disabling indexing will stop this operation and speed up. The drawback is that Windows search will be limited to files stored on disk.
To disable indexing, press Windows + R , then enter services.msc , click OK and wait while the Services window opens, then scroll down to Windows Search. Right-click and select Properties , then select Stop . This process may take a while to finish, then click on the Startup type: drop-down menu and select Disabled .
Disconnect and then reconnect the external hard drive, open it in Windows Explorer. You should now see the external hard drive load quickly, as if it were an internal hard drive.
Following these steps from start to finish will help solve external hard drive problems. For newer drives, disabling the indexing feature of Windows 10 is often the most effective solution.
See more:
- Summary of tips to fix slow computer errors on Windows 10/8 / 8.1 / 7 and Windows XP
- 14 tips to help you fix 100% Full Disk error on Windows
- Increase capacity and speed for hard drives
You should read it
- 7 best external hard drives
- Pros and cons of using an external hard drive for PS4
- How to fix an external hard drive error is not displayed on the Mac
- Experience gold when choosing to buy an external hard drive
- The Best External Hard Drives for 2020
- Everything you need to know about external hard drives Xbox One
- 8 other uses of external hard drives/NAS besides file storage
- How to reformat an external hard drive does not cause data loss
- Advice on buying an external hard drive
- 7 simple ways to increase the life of your external hard drive
- Top 10 external hard drives
- These quality hard drive defragmentation software
May be interested

How to transfer photos and videos from your phone to Windows 10 computer with Photos Companion

Fixed a bug with C drive with yellow exclamation on Windows 10

Things to know and prepare before upgrading to Windows 10 Redstone 4 (version 1803)

How to center the Taskbar icons in Windows 10

Summary of the latest Windows 10 shortcuts

Use multi-threaded Robocopy feature to speed up file copying on Windows 10





 Pros and cons of using an external hard drive for PS4
Pros and cons of using an external hard drive for PS4 7 best external hard drives
7 best external hard drives 7 simple ways to increase the life of your external hard drive
7 simple ways to increase the life of your external hard drive How to fix an external hard drive error is not displayed on the Mac
How to fix an external hard drive error is not displayed on the Mac Everything you need to know about external hard drives Xbox One
Everything you need to know about external hard drives Xbox One How to reformat an external hard drive does not cause data loss
How to reformat an external hard drive does not cause data loss