Customize NVIDIA driver settings with NVCleanstall
NVIDIA fans boast that their GPU is the first to offer features like Ray Tracing and intelligent resolution scaling, in addition to outstanding performance in many popular games. However, not everything is rosy because NVIDIA drivers can also be the cause of the slow down of the computer. That's because all the features are built into these drivers, like Geforce Now. However, if you're not using those features, why let them eat up your PC's resources?
You can disable some unnecessary features during the "official" NVIDIA driver setup with NVCleanstall. Join Tipsmake to learn how to do it through the following article!.
Remove unnecessary features in the driver with NVCleanstall
There are many ways to update GPU drivers, as TipsMake mentioned in the guide on how to update NVIDIA graphics cards. However, all of these methods come with a few things you may never need.
Thankfully, there is a solution to this problem. Its name is NVCleanstall, a free tool created and hosted by TechPowerUp.
After downloading and running, NVCleanstall will ask you which NVIDIA driver version you want to install.

You can use the defaults to let the program find the best driver version for your hardware. Also, change the Install best driver for my hardware selection to Manually select a driver version to do exactly that.

By enabling the Show all versions option on the right, above the drop-down menu, the list of available drivers will also show versions that are (theoretically) incompatible with your hardware. The article recommends avoiding these to minimize any chance of problems.

You can also use the driver you downloaded by selecting Use driver files on disk, then pointing NVCleanstall to the folder containing the downloaded driver.
The fourth option is not related to the driver, but to the application itself, as it allows you to install the software on your computer instead of using it as a standalone portable application.
You can also enable an additional option at the bottom of the window, Periodically check for driver updates in the background.

It is recommended to let NVCleanstall detect and download the best drivers for your hardware.
The next step is where most of the great things with this software happen. NVCleanstall will present all the components in the driver and let you choose which ones you want to keep.

If you don't know each component's function, NVCleanstall will provide an explanation on the right side of the window when you click on them. Use those helpful snippets to determine what to keep or leave out.
NVCleanstall also offers three preset settings, presented as a link near the bottom of the window.
- All allows everything in the driver.
- Recommended disables things that most people won't notice are missing.
- Minimum keeps only the basics to make the GPU usable (i.e. the display driver itself).

While it seems to offer a lot of choice, in reality many of the ingredients are closely related. Therefore, you cannot arbitrarily turn anything on and off in the ingredient list. By clicking on a feature, you can see if it's based on other components (and which ones), in the Requires section.
For example, to use GeForce Experience, you must also install NV Container, Telemetry, NV Backend, and NodeJS.
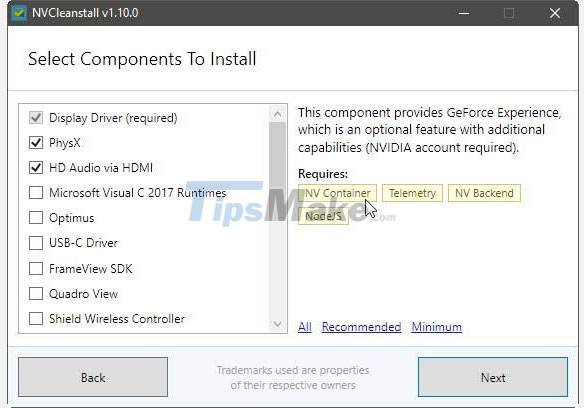
It can even be thought of all the activity as a chain reaction, where one feature leads to another.
Did you decide to enable ShadowPlay to support hardware-accelerated video recording? If you want to enable this feature, you will also need Virtual Audio and Process Monitor, even GeForce Experience and as mentioned above, this will depend on many more components.

However, it is the best way to make the driver installation as neat as possible. Start by unchecking everything but the Display Driver (required) or choosing the Minimum preset. Then add only the features you want and activate all the necessary components. Finally, click Next.

NVCleanstall will start preparing the installation files. It will then provide some more options so you can customize your driver settings.

The article recommends turning on Disable Installer Telemetry & Advertising and Perform a Clean Installation. When those options are enabled, you'll avoid sending information to NVIDIA and discard all the rest of the existing drivers.
Enable Install NVIDIA Control Panel App from Windows Store if you want more links to driver options.
Turn off Unattended Express Installation to see the driver installation step-by-step. The article recommends that you also ignore Add Hardware Support as well as everything in Show Expert Tweaks unless you know what you are doing or need a specific tweak.
Enable Rebuild digital signature. Some other tweaks may need it.
When ready, click Next again.

After NVCleanstall customizes the driver installer, you can click Install to launch it.
Some other options include:
- Show in Folder allows you to view the installer with the default file manager.
- The Build Package can turn a custom installer into an executable that you can use on other PCs.
The custom driver installation process is no different from the official approach, so it should be a familiar one. Launch, select Agree and continue.

Go to the Custom (Advanced) path instead of Express (Recommended) and click Next.

Check to make sure that only the components you choose are included and installed, then click Next again.
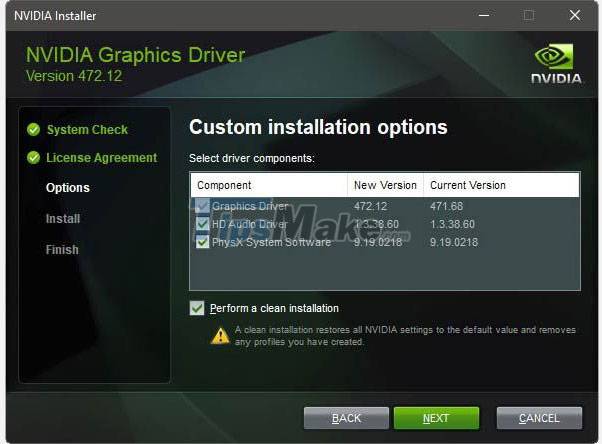
After the driver installation is complete and the installer exits, you can go back and close the NVCleanstall window.
 Close the NVCleanstall . window
Close the NVCleanstall . window
Despite the loss of some components, the core driver will remain unaffected. So you can still use your GPU as usual.
Hope you are succesful.
You should read it
- How to install NVIDIA drivers on Kali Linux
- Disable the NVIDIA component to speed up the computer
- How to adjust FPS in Nvidia GeForce Driver
- Nvidia releases new driver packages for Kepler GPU lines and many unsupported Windows versions
- Official: Ubuntu 19.10 includes Nvidia driver in ISO
- Nvidia released a major driver update with many notable improvements
- NVIDIA releases Game Ready and Studio drivers for Windows 11
- How to fix Nvidia GeForce driver error not downloading/installing
May be interested
- How to fix Nvidia GeForce driver error not downloading/installing
 discover why nvidia drivers are not downloading or installing on your device and what you can do to fix it.
discover why nvidia drivers are not downloading or installing on your device and what you can do to fix it. - How to set up PC game graphics settings quickly
 pc gamers must set a multitude of graphics options to balance performance with graphics quality. if you do not want to make manual adjustments, both nvidia and amd provide tools to help you do this.
pc gamers must set a multitude of graphics options to balance performance with graphics quality. if you do not want to make manual adjustments, both nvidia and amd provide tools to help you do this. - How to update the driver for NVIDIA video card
 nvidia graphics cards are now the most popular discrete cards on laptops. and upgrading the driver will speed up the performance of the video card.
nvidia graphics cards are now the most popular discrete cards on laptops. and upgrading the driver will speed up the performance of the video card. - Nvidia's Latest Update Will Make Your GPU Look Like New
 if you haven't updated your nvidia gpu in a while, now's a good time. the company's latest driver update addresses a number of long-standing bugs while also delivering significant performance gains.
if you haven't updated your nvidia gpu in a while, now's a good time. the company's latest driver update addresses a number of long-standing bugs while also delivering significant performance gains. - 3 ways to update the NVDIA video card driver on the computer
 guide you 3 ways to update nvidia video card driver on the computer simple. so are there any ways to upgrade nvidia graphics card drivers?
guide you 3 ways to update nvidia video card driver on the computer simple. so are there any ways to upgrade nvidia graphics card drivers? - Nvidia stopped producing drivers for 32-bit systems
 gradually, the pc world will stop supporting the old system.
gradually, the pc world will stop supporting the old system. - Is Game Ready or Studio the right Nvidia driver for you?
 if you are installing drivers for your nvidia graphics card, you may notice that there are two different sets. should you choose game ready drivers or studio drivers and what is the difference between them?
if you are installing drivers for your nvidia graphics card, you may notice that there are two different sets. should you choose game ready drivers or studio drivers and what is the difference between them? - Steps to open Nvidia Control Panel
 nvidia's control panel is a utility found on nearly all desktop computers and many laptops with nvidia graphics hardware installed. it can adjust resolution, refresh rate, color settings, and nvidia-specific features like g-sync.
nvidia's control panel is a utility found on nearly all desktop computers and many laptops with nvidia graphics hardware installed. it can adjust resolution, refresh rate, color settings, and nvidia-specific features like g-sync. - NVIDIA will stop supporting drivers for 32-bit operating systems from 4/2018
 nvidia has officially announced on its website about stopping driver support for 32-bit operating systems later this month.
nvidia has officially announced on its website about stopping driver support for 32-bit operating systems later this month. - AMD's Windows 11 graphics driver can mess up the Ryzen CPU settings in the BIOS
 currently, amd has not officially commented on this issue. however, with more and more bug reports being reported, that silence probably won't last long.
currently, amd has not officially commented on this issue. however, with more and more bug reports being reported, that silence probably won't last long.










 How to connect a tablet to a projector
How to connect a tablet to a projector Pros and cons of using an external hard drive for PS4
Pros and cons of using an external hard drive for PS4 How to delete BIOS password when forgotten
How to delete BIOS password when forgotten How to read books in landscape mode on Kindle
How to read books in landscape mode on Kindle Information about the RTX 3050 Ti Graphics Card
Information about the RTX 3050 Ti Graphics Card SSD and HDD, which is the more popular hard drive on the market?
SSD and HDD, which is the more popular hard drive on the market?