How to use Logitech Options to use Logitech devices more efficiently
Use Logitech Options with Logitech keyboard and mouse devices to handle work easier, faster and more efficiently, learn how to use it with Mobile World !
The article guides how to use the interface and operation on Windows, for MacOS, the compatibility and operation are similar.
1. What are Logitech Options?
Logitech Options is an application that enhances the experience of Logitech mice, trackpads and keyboards ,. Through customization features, setting button functions, battery management, connectivity and simultaneous copy custom save, sync on supported Logitech devices.
- Platforms: Windows and Mac.
- Size: Over 200MB.
- Publisher: Logitech.
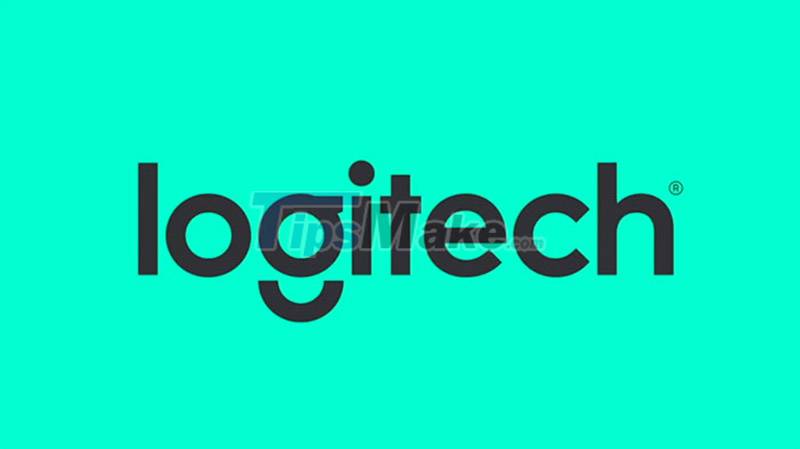
2. Key Features of Logitech Options
Customize buttons and keys
Set button and key layouts, cursor and scrolling speeds, and more.
Customize the action button
Be more productive by using action buttons to repeat trackpad actions.
Settings specific to each application
Set up buttons to perform actions in your favorite apps, then switch apps to buttons that perform different actions.
Status message for device
With Notification & Status you'll get device-specific information like battery level, key backlighting, and Caps Lock at the right time.
Logitech Duolink
Link your mouse and keyboard for customized functionality and smarter navigation.
Logitech Flow
Using two or three computers at the same time is no longer a problem with Logitech Flow. You can automatically switch between computers by moving the mouse pointer to the edge of the screen. It also makes transferring text, images, and files between computers effortless – just copy from one computer and paste it onto another.
Back up your device's settings
Create an account in Options to automatically back up your device settings to the cloud .
3. Which Logitech devices does Logitech Options support?
o : Windows and macOS.
x: Windows only.
Leave blank: The device is not supported.
| Mouse & trackball | Customize button | Notifications & Status | Action button | Specific ApplicationsSettings | Logitech Process |
|---|---|---|---|---|---|
| MULTI-DEVICE STATISTIC MOUSE M590 | 5 | o | o | o | o |
| MX Anywhere 2S | 5 | o | o | o | o |
| MX Master 2S | 6 | o | o | o | o |
| M585 MULTI-DEVICE (M585 MULTI-DEVICE) | 5 | o | o | o | o |
| M331 SILENT PLUS | first | o | o | o | o |
| M720 Triathlon | 6 | o | o | ||
| M337 | 4 | o | o | ||
| WIRELESS ULTRA PORTABLE M187 | first | o | o | ||
| M185 . WIRELESS MOUSE | first | o | o | ||
| Wireless Mouse M170 /M171 | first | o |
| Keyboard | Customize the F . key | Notifications & Status | Easy to switch Status | Logitech Process |
|---|---|---|---|---|
| MULTI-DEVICE BLUETOOTH KEYBOARD K480 (BLUETOOTH MULTI-DEVICE KEYBOARD K480) | x | o | ||
| K400 Plus Wireless Touch Keyboard | x | o | ||
| MULTI-DEVICE BLUETOOTH KEYBOARD K380 | x | o | o | o |
| K375s MULTI-DEVICE | x | o | o | o |
4. Simple Logitech Options User Guide
Step 1 : Download Logitech Options HERE > Click to select the operating system (eg Windows 10 ) > Click Download Now to download.
Step 2 : Open the application > Log In > Log in Logitech on a web browser.
Using Logitech Options with a mouse
In the article using Logitech Master 2S mouse to perform, for other mouse and keyboard lines, the features may be different but the operation is similar.
- Step 1 : Connect the mouse, keyboard to the computer > Turn on Logitech Options and wait for the software to display machine information > The device's battery status at the bottom so you can see.

Connect the device to the computer
- Step 2 : Click on the circle with white border on each button to customize the function of each button > Click on the function you want.
In addition, for Logitech MX Master 2S, MX Master 3 mice or mouse devices with multitasking keys, you can further customize gestures such as:
| Actions/Gestures | Functions (Windows) |
| Press once | Task view (open multitasking) |
| Hold and scroll down | Show/hide desktop (open/hide desktop) |
| Hold and move up | Open the Start menu |
| Hold and move left | Switch to desktops (left) |
| Hold and move right | Switch to desktops (right) |

- Step 3 : Click Point & Scroll to adjust the cursor and scroll button, refer to the table below to understand the features:
| Custom | Function |
| Pointer speed | Adjust mouse sensitivity ( DPI ) |
| Smooth scrolling | Turn on/off (Enable/Disable) smooth scrolling |
| Scroll wheel direction | Traditional (Traditional) or inverted (Inverted) vertical scroll option |
| Thumb wheel direction | Default (Default) or inverted (Inverted) horizontal scrolling option |
| Thumb wheel sensitivity | Horizontal scroll sensitivity adjustment |
| SmartShift | Smart fast scrolling (when in step scroll mode, you can scroll the vertical roller really fast to temporarily activate fast scrolling mode) |
| SmartShift sensitivity | Sensitivity adjustment activates smart scrolling mode |

Use with keyboard
Using K380 keyboard for illustration, other keyboards will be slightly different.
- Step 1 : Connect the keyboard to the computer > Open the Logitech Options application .
- Step 2 : In the Keyboard section > Click on the keys with white border to assign the function to that key> Select the box Use F1 - F12 as standard function keys if you want to turn off the functions of the Fn button.

Press the keys with a white border to assign the function to that key
- Step 3 : Select Easy-Swtich to see the list of connected devices > Click Restore Defaults if you want to delete the devices.

Select Easy-Swtich to see a list of connected devices
5. How to use the Logitech Flow . feature
MX Master 2S allows moving the mouse pointer and exchanging data between up to 3 computers and laptops with the Logitech Flow feature, how to use this feature is as follows:
Step 1: Download and install Logitech Options software on Windows machines that need to be connected.

Step 2: Connect the mouse to each computer/laptop using Bluetooth or USB Receiver.

Step 3: Connect computers/laptops to the same network (Wifi/LAN).

Step 4: Click ENABLE FLOW on each computer/laptop for the application to detect and connect the machines together.

Connect Logitech Flow to Multiple Devices - Logitech MX Master 2S Wireless Mouse Black
Step 5: After the connection is successful, the application interface on the devices will display the message SUCCESS . At this point, you can move the mouse pointer and exchange data between machines easily.

Connect Logitech Flow to Multiple Devices - Logitech MX Master 2S Wireless Mouse Black
6. How to Backup Logitech Device Settings Using Logitech Options
Go to Logitech Options > Click MORE > Go to Backups > Click CREATE A BACKUP NOW.

Above is a tutorial on using Logitech Options, hopefully the article helps you use Logitech products better.
You should read it
- Top 5 best Logitech gaming mice
- Logitech Pro mouse game is good?
- Review Logitech MX Anywhere 2S: Compact design, impressive battery life
- Logitech G502 review: The best Logitech gaming mouse for the average budget
- Top 10 best, cheapest Logitech mice of 2023
- Top best wireless mice 2019
- Top 6 best gaming mice for PC gamers
- Review Logitech G102: An indispensable accessory for gamers
May be interested
- Review Logitech k380: A great multi-device Bluetooth keyboard
 the logitech k380 is a great keyboard, allowing you to type comfortably wherever you want. it can be used with nearly every bluetooth enabled device and the small size of this keyboard makes it easy to carry around.
the logitech k380 is a great keyboard, allowing you to type comfortably wherever you want. it can be used with nearly every bluetooth enabled device and the small size of this keyboard makes it easy to carry around. - Top best wireless mouse 2024
 many options are tailored to a specific niche of users – there are the best gaming mice for gamers, for example. but one of our favorites below is sure to be the wireless mouse for you.
many options are tailored to a specific niche of users – there are the best gaming mice for gamers, for example. but one of our favorites below is sure to be the wireless mouse for you. - Logitech Pro mouse game is good?
 mouse logitech pro professional gaming with stylish design, size suitable for vietnamese is a perfect choice for gamers who need speed and high accuracy.
mouse logitech pro professional gaming with stylish design, size suitable for vietnamese is a perfect choice for gamers who need speed and high accuracy. - Review Logitech C920 webcam
 logitech c920 has reached its peak in the webcam market. six years after its launch, it remains firmly in the first position among the best webcams.
logitech c920 has reached its peak in the webcam market. six years after its launch, it remains firmly in the first position among the best webcams. - Top 5 hottest Logitech mechanical keyboards today
 logitech is a brand that provides quite famous gaming gear nowadays. so which mechanical keyboard should you own from this logitech brand?
logitech is a brand that provides quite famous gaming gear nowadays. so which mechanical keyboard should you own from this logitech brand? - Simple Guide to Using Logitech Software Webcam
 with hacom, let's see the instructions for using logitech software webcam to support logitech webcams in a simple way, anyone can easily do it.
with hacom, let's see the instructions for using logitech software webcam to support logitech webcams in a simple way, anyone can easily do it. - The easiest way to Setup Logitech Webcam
 this article will show you how to install a logitech webcam on a windows or macos computer. if you are using windows 10, windows 8.1 or macos 10.10 or later, you can easily install logitech webcam without installing any additional applications.
this article will show you how to install a logitech webcam on a windows or macos computer. if you are using windows 10, windows 8.1 or macos 10.10 or later, you can easily install logitech webcam without installing any additional applications. - All Logitech gaming products are certified carbon neutral
 all of the swiss-made gaming hardware (logitech gaming) are made from environmentally-friendly materials, along with global carbon neutral certification.
all of the swiss-made gaming hardware (logitech gaming) are made from environmentally-friendly materials, along with global carbon neutral certification. - Review Logitech MX Master 3 mouse
 detailed review of logitech mx master 3 mouse, what has logitech mx master 3 changed compared to previous versions, should i buy the mx master 3 mouse?
detailed review of logitech mx master 3 mouse, what has logitech mx master 3 changed compared to previous versions, should i buy the mx master 3 mouse? - Logitech launches MX Master 3, the world's best office mouse
 mx master is logitech's high-end wireless mouse line that's appreciated.
mx master is logitech's high-end wireless mouse line that's appreciated.










 UltraISO - Download UltraISO
UltraISO - Download UltraISO Top 10 most expensive software in the world
Top 10 most expensive software in the world Top 10 tools to check computer configuration
Top 10 tools to check computer configuration Steps to install Dolby Audio on Windows 11/10
Steps to install Dolby Audio on Windows 11/10 How to recover data on iPhone with Coolmuster
How to recover data on iPhone with Coolmuster Best computer video stabilization software 2021
Best computer video stabilization software 2021