How to change the background image in Google Meet
Google Meet has become more popular for the purpose of conducting school sessions or company meetings. The change wallpaper option is a great way to hide a cluttered bedroom or picture frame behind your back and replace it with a better image.
While this is a basic option offered by Google Meet itself, there are some prerequisites to using it:

- If you're using Google Meet on an iOS device, you must have an iPhone 6s and run iOS 12 or later.
- Android devices must have Android P version or higher, 3 Gb RAM, at least 4 CPU cores, at least 1.6 GHz CPU clock speed, and ARM64 to use Google Meet.
- If you're using Google Meet on a Mac, you can access the change background option in Chrome.
- Chrome version must be M84 or higher to use Google Meet on Windows, MacOS, or Linux.
- If you're using Google Meet on Chrome OS, your Chrome version must be M86 or later.
In case there is no option to change the background on Google Meet, check the version of Chrome you are using.
Users can change the background image before joining a meeting in Google Meet, before everyone sees the actual surroundings.
How to change Google Meet wallpaper before meeting
Step 1: Open Google Meet and log in to the meeting.
Step 2: In the bottom right corner of the self view, click the change background icon.

Step 3: In the change wallpaper menu, some background options will appear.
- To blur the background, select the second or third square (a person surrounded by dots).
- To upload your own wallpaper, click the square with the plus icon. This will access the files on the computer. From there, just find the file you want to use and click on it to upload.
- People can also select an image from Google Meet's library of background images by clicking the square of the image they want to use.

After selecting a background image, the user can click on the first square (containing a circle with a line through) to undo any wallpaper selections made.
Step 4: Any image clicked will automatically change everyone's background image.
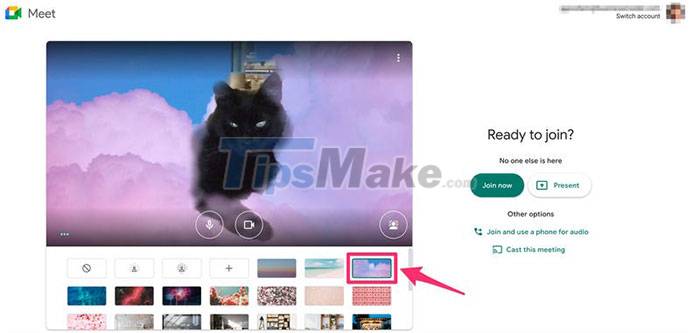
How to change the background on Google Meet during a meeting
Users can change the background on Google Meet while joining a meeting by accessing the same menu.
Step 1: Click the three vertical dots in the bottom right corner.
Step 2: Find and select Change background.

Step 3. This will bring up the menu to change the background during a Google Meet call.
Step 4: Perform the same operation as changing the background image before the meeting.
Unfortunately, changing the wallpaper is not possible on the Google Meet mobile app. However, the user can blur the background if certain requirements are met.
Users must be using an Android device running Android 9.0 Pie or later. Android device must have at least 3GB RAM, 4 CPU cores, CPU clock speed 1.6 GHz and ARM64.
For iOS users who must have an iPhone 6s and run iOS 12 or later: To blur the background before starting a video, select or add a meeting ID. Click Blur your background and a preview will appear. If the visuals are fine, click Join Now to enter the meeting. Otherwise, press the same button to turn it off.
If you're already in a meeting, tap your video preview. Then tap on the blur icon to enable the feature and use the same option to disable it.
You should read it
- How to use filters on Google Meet
- How to see every member on Google Meet
- Link download Google Meet: Free online meeting application
- The most common Google Meet errors and how to fix them
- Useful keyboard shortcuts on Google Meet
- How to turn off the Google Meet frame in Gmail
- How to change the name on Google Meet
- How to share audio on Google Meet
May be interested
- Instructions for changing AI photo background online
 with change background ai you can change ai photo background with many different ideas. we just need to write the background of the image ai wants to use and the result will be the image you want.
with change background ai you can change ai photo background with many different ideas. we just need to write the background of the image ai wants to use and the result will be the image you want. - How to see every member on Google Meet
 google meet is google's very useful online calling tool. you can easily see the entire member while chatting with just a few basic steps.
google meet is google's very useful online calling tool. you can easily see the entire member while chatting with just a few basic steps. - How to split video background, GIF image on Unscreen
 unscreen will separate the video background and animation so you can change the other background if you like, it's free and doesn't need an account.
unscreen will separate the video background and animation so you can change the other background if you like, it's free and doesn't need an account. - How to change the image background color with the Paint 3D application
 if there is a photo that you don't like its background color and want to change but don't want to use heavy tools like photoshop, read the following article.
if there is a photo that you don't like its background color and want to change but don't want to use heavy tools like photoshop, read the following article. - 6 photo editing tips with GIMP
 today's article will introduce you to six ways to refine the background of an image, such as making the background transparent, clearing the background (to coordinate with other images), and many other options. half.
today's article will introduce you to six ways to refine the background of an image, such as making the background transparent, clearing the background (to coordinate with other images), and many other options. half. - Let your photos 'shine' with GIMP's background change feature
 it's easy to change the backgound of a photo in photoshop, but you don't want to pay the expensive cost for that, so gimp will be a wise choice. changing the background in gimp is very simple and there are many different ways to do this. the following article will introduce two best solutions to help your photos 'shine'.
it's easy to change the backgound of a photo in photoshop, but you don't want to pay the expensive cost for that, so gimp will be a wise choice. changing the background in gimp is very simple and there are many different ways to do this. the following article will introduce two best solutions to help your photos 'shine'. - Link download Google Meet: Free online meeting application
 google meet is an online meeting service from google. it was initially only available to business customers, but now people can use google meet for free.
google meet is an online meeting service from google. it was initially only available to business customers, but now people can use google meet for free. - Learn about Google Meet's new camera tools that will help your next call
 google meet has added a handy new feature that lets you present content directly from your camera feed.
google meet has added a handy new feature that lets you present content directly from your camera feed. - How to Save a Bing Background Image
 bing is microsoft's search engine, similar to google and yahoo. one of the unique features that set bing apart from the others is that, every now and then, it features an awesome background image that can capture people's attention. these...
bing is microsoft's search engine, similar to google and yahoo. one of the unique features that set bing apart from the others is that, every now and then, it features an awesome background image that can capture people's attention. these... - The most common Google Meet errors and how to fix them
 like all software, google meet is not perfect, and you may experience some problems in the process. if you're having trouble with the app, this guide should help.
like all software, google meet is not perfect, and you may experience some problems in the process. if you're having trouble with the app, this guide should help.










 How to encrypt WhatsApp chat backups on iPhone
How to encrypt WhatsApp chat backups on iPhone Paint.NET 4.3.4 - Download Paint.NET 4.3.4 here
Paint.NET 4.3.4 - Download Paint.NET 4.3.4 here How to update the Discord app on all operating systems
How to update the Discord app on all operating systems Microsoft updates end-to-end encryption for Teams calls
Microsoft updates end-to-end encryption for Teams calls How to use Snap Camera's filter on Microsoft Team
How to use Snap Camera's filter on Microsoft Team How to share screen in Microsoft Teams
How to share screen in Microsoft Teams