How to use Snap Camera's filter on Microsoft Team
Snap Camera is probably no longer a strange application to users. This application is famous for its cool and unique filters. And in a time when people are learning a lot online, this app will definitely make your online class a lot more fun.
In this article, I will guide everyone to add Snap Camera's Filter to the Microsoft team online learning application.
First, you have to download the Snap Camera app here
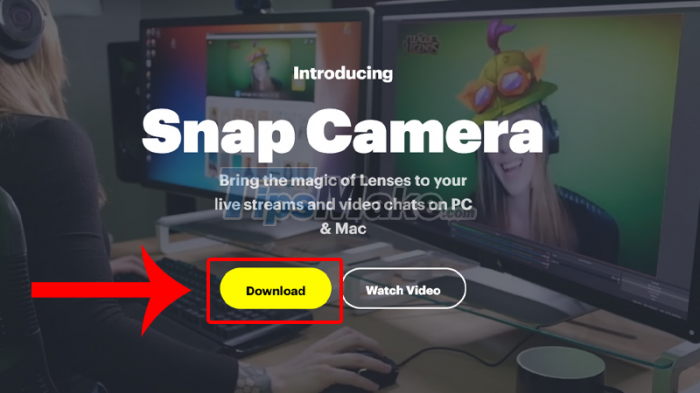
Once the application has been downloaded, go to the application. On the main interface, you will see the webcam display, detect your face, below are effects, camera filters. Your job is to choose one of those filters.

Next, you access Microsoft Teams, click on the three dots > Select Settings.

Select Devices > In the Camera section, click Snap Camera. So you can already add a filter on your face in every online lesson.

Hope my sharing will be useful to everyone. See you in the next posts
You should read it
- How to enable / disable the Aero Snap feature in Windows 10
- How to Get Rid of Snap Do
- How to use Windows 11's Snap Layout on Windows 10
- Fix Aw Snap errors on Google Chrome in 4 ways
- How to turn off Snap Layout in Windows 11
- 5 best games on Ubuntu Snap Store
- Smart Snap - smart window split feature, self-remembering layout coming soon on Windows 11
- How to install Snap application in Arch Linux
May be interested
- How to turn off Snap Layout in Windows 11
 in windows 11, when you hover over the minimize/maximize button on an application window, you'll see different snap layout options.
in windows 11, when you hover over the minimize/maximize button on an application window, you'll see different snap layout options. - What is a filter? How to use Filter in photography?
 in photography, filter means glass filters used in many different situations, such as taking photos of low-light natural conditions, or enhancing colors, ...
in photography, filter means glass filters used in many different situations, such as taking photos of low-light natural conditions, or enhancing colors, ... - 5 best games on Ubuntu Snap Store
 users will find a lot of software in snap store, including a large number of interesting games. to help avoid trouble when searching, tipsmake.com has gathered some of the best games in the article below.
users will find a lot of software in snap store, including a large number of interesting games. to help avoid trouble when searching, tipsmake.com has gathered some of the best games in the article below. - Surveillance camera: Should buy wired or Wi-Fi?
 currently on the market there are many types of surveillance cameras in all shapes, sizes and different brands. however, it can be classified into two basic branches: wi-fi camera and wired surveillance camera system.
currently on the market there are many types of surveillance cameras in all shapes, sizes and different brands. however, it can be classified into two basic branches: wi-fi camera and wired surveillance camera system. - How to install Snap application in Arch Linux
 snap applications, or snapshots, are not dependent on the distribution, so ideally they will run the same on any system.
snap applications, or snapshots, are not dependent on the distribution, so ideally they will run the same on any system. - Compare 2 websites to download Linux Flathub and Snap Store applications
 flathub and snap store are two websites that have developed around two separate universal package formats for linux: flakpak and snap.
flathub and snap store are two websites that have developed around two separate universal package formats for linux: flakpak and snap. - How to fix Aw Snap error on Google Chrome
 one of the common errors when accessing the web using the chrome browser is aw, snap! this error occurs mainly because chrome cannot access a certain website and users usually just need to refresh to access it again. however, if f5 continuously does not work, you can refer to the instructions below from tipsmake.com.
one of the common errors when accessing the web using the chrome browser is aw, snap! this error occurs mainly because chrome cannot access a certain website and users usually just need to refresh to access it again. however, if f5 continuously does not work, you can refer to the instructions below from tipsmake.com. - Smartphone cameras will gradually replace DSLR cameras completely
 in the old days, we all loved to show off our dslr cameras to everyone. heavy cameras with long lenses were once a popular means of artistic expression. but the golden days of dslrs are over.
in the old days, we all loved to show off our dslr cameras to everyone. heavy cameras with long lenses were once a popular means of artistic expression. but the golden days of dslrs are over. - What is a UF filter? Compare UF, RO and Nano water filtration technologies
 the article of tipsmake.com will help you understand what uf filter is and what uf water filtration technology has advantages and disadvantages compared to ro and nano.
the article of tipsmake.com will help you understand what uf filter is and what uf water filtration technology has advantages and disadvantages compared to ro and nano. - Filters You Should Clean and Replace in Your Home
 filters are an integral part of modern homes. they keep you away from pollution and other environmental problems. therefore, you need to replace them periodically.
filters are an integral part of modern homes. they keep you away from pollution and other environmental problems. therefore, you need to replace them periodically.










 How to share screen in Microsoft Teams
How to share screen in Microsoft Teams The free Zoom user account is added with a useful automatic captioning feature
The free Zoom user account is added with a useful automatic captioning feature How to block/unblock users on Discord
How to block/unblock users on Discord How to leave the Discord server
How to leave the Discord server Top 5 best Discord servers you should join
Top 5 best Discord servers you should join Steps to block others from adding to Telegram group
Steps to block others from adding to Telegram group