How to Fix Blue Screen Error on Windows
Identify the Problem
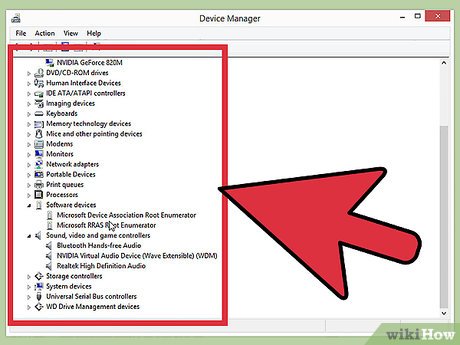
Check to see if you changed anything recently. Most causes of Blue Screens are due to changes in computer settings or hardware. Usually related to installing or upgrading new drivers. Drivers are software that allow hard drives to communicate with the Windows operating system. If you have a recovery point on your computer, try downloading it again to see if it helps, maybe it does and maybe it doesn't.
Because there are countless possible hardware configurations, drivers may not be tested for each configuration. That means that occasionally a driver will cause a fatal error when communicating with the hardware.

Check the internal hardware of the computer. Occasionally, poor connections within the computer can cause Blue Screen errors. Open the computer case and check to make sure all cables are securely connected and installed in the correct position.
This will be more difficult for laptops. You can check the hard drive and RAM to make sure they are connected properly. Remove the hard drive and RAM rear cover with a small head screwdriver. Press the welded parts firmly into their connection.

Check your computer's temperature. Excessive heat can lead to hardware malfunction. One of the hottest components is the graphics card. The second cause may be the CPU.
You can check the temperature in the BIOS screen, or through Windows software.

Check RAM. A common cause of system crashes is poor RAM quality. When RAM fails, it can lead to unstable system operation. You can check RAM using software called 'memtest86'. This program is free online, and can be run by burning a bootable CD.
Restart the computer and run the program. The memtest software will automatically start testing your computer's RAM. It may take several minutes to complete. For best results, test several times before completing. Memtest will run indefinitely until you stop them.

Check the hard drive. Run the hard cell name 'chkdsk' function to scan for errors and fix potential errors. Hard drive errors can cause Blue Screens because of file corruption. To run chkdsk, open My Computer and right-click on the drive you want to scan. Select Properties.
From the Properties screen, select Tools.
Click Check Now in the Error Checking section. The computer will ask you to restart to scan the drive.

Disassemble and assemble unnecessary parts of the computer. One way to narrow down what's causing the problem is to eliminate things that aren't essential to your computer. This way, if the error goes too far, you know that it is one of the disconnected components.
A desktop computer needs a motherboard, CPU, hard drive, power supply, RAM, and keyboard. Plug the monitor into the monitor's motherboard port (if there is one) so you may not be able to connect to the graphics card. Other items can be removed during fault diagnosis.
If the computer runs fine after dismantling, add the part back in until the error message appears again. This will help you know which device is causing the computer to freeze.
This method does not apply to laptops, because you cannot disassemble them.
Incident Report Analysis

Set your computer to pause at the Blue Screen of Death. Usually the computer will restart before you have a chance to examine the contents of the Blue Screen. You will need to put your computer on Blue Screen so you can copy the necessary information.
Open System Properties. In any version of Windows, press the Windows+Pause/Break key combination from the keyboard to open the System Properties window.
Select the Advanced System Settings tab. Windows XP users will have it available in the Advanced System Settings section.
Click the Settings button in the Startup and Recovery section of the Advanced tab.
Uncheck "Automatically restart" under the "System failure" section. Press the Apply button to save changes. The next time your computer encounters the Blue Screen of Death, the computer will display it until you restart the system.

When the system crashes again. The Blue Screen appears again, quickly recording the following information from the screen. Enter the data into a search engine and see what hardware or programs might be the source of the error.
"The problem appears to be caused by the following files:" Note the files displayed as well as the error message printed to the screen.
"STOP:" Copy the line of code after the STOP message.
Fix the Problem

Boot into the Safe Mode screen. If Windows won't start because of a Blue Screen error, try to boot into the Safe Mode screen to fix the error. While the computer is booting, press the F8 key several times until the Window boot function appears. Select "Safe Mode with Networking" to gain deep access to your computer's version of Windows. It gives you access to Driver Manager, the internet, and other system tools.

Run virus scanning software. Sometimes viruses and malware are the cause of Blue Screens. Make sure you have the latest anti-virus software installed, and run a full system scan to find anything that could be causing the problem.

Perform the Windows Repair Installation function. This is the fastest alternative to completely reinstalling the Windows operating system, as it only copies system files to your computer. This is a useful method if an essential Windows file is interrupted and causes an error on the computer.
To perform the debugging installation, insert the Windows disc and boot from the disc. In the installation menu, select Repair Installation. Windows will delete old Windows files and replace them with new files. You will not lose any personal data.

Return to drivers. If the cause of the problem is hardware, the first thing you should try is reviewing the drivers. This process will install the old version of the driver, potentially removing conflicts.
Open Device Manager. You can access it by opening the Start Menu and right-clicking on Computer/My Computer. Properties, then Device Manager. In Window 8, press Windows key+X and select Device Manager from the list.
Select the hardware you want to restore. You can expand the category to find them. Right-click the icon and select Properties.
Select the Driver tab. Select Roll Back Driver and confirm you want to restore it.
Continue using your computer as usual. Once the driver is restored, continue using the computer to confirm if the error reappears. 'Do not' update the driver until the latest version is released.

Restore Windows updates. If rolling back the driver doesn't fix the problem, consider rolling back to an older version or reinstalling Windows. It will help you find out if a Windows update is responsible for the Blue Screen error.
Open System Restore. You can open System Restore by searching in the Start menu search box. Open the program, and select the date before you encountered the error.
It will reset all updates and settings to that time point, effectively removing any updates added later. Use them to find out if any updates are causing problems for your computer.

Clean up hard disk space. If Windows does not have enough space to install on the drive, it may cause system errors. Move unnecessary files and programs if you have less than 15% hard drive space.

Apply new updates and new drivers. If rolling back updates and drivers does not work, installing the latest version and updates (if they are not installed on your machine) may fix the error. Check the Windows Update program to see if there are any new system or hardware updates available.
Click Start and search for 'Windows Update'. In Windows 8, press the Windows key and start typing 'Windows Update'.

Reinstall Windows. If you can't track down the error, you can try a complete reinstallation of Windows as a way to reset your computer. Make sure all your important documents are backed up beforehand, as the hard drive may be completely erased during the installation process.
If the Blue Screen error is caused by a small part of the hard drive failing, reinstalling Windows will not fix the problem. You will have to find and replace the part.

Replace defective hardware. If checking the driver and updating it again doesn't solve the problem, you may have to remove and replace the hardware. Replacing anything other than RAM and hard drive on a laptop can be more difficult and expensive than .
If the RAM test results indicate that the device has a memory error, you will have to replace it with a new RAM stick as soon as possible.
If a hard drive scan returns hard drive errors, you should back up your data and install a new hard drive. You will have to reinstall Windows if Windows is installed on that drive.
If the graphics card is defective, replacing it can be expensive. This is almost impossible with laptops. For a desktop computer, open the case and swap out the old graphics card with a new one.
You should read it
- Prevent 'blue screen errors' on Windows 8
- Ways to fix BSOD blue screen error
- How to fix Dxgmms2.sys xanh Blue Screen error
- How to fix WHEA Uncorrectable Error on Windows 10
- How to prevent blue screen error on Laptop, PC
- Blue screen death error has just passed 'age' 20
- How to fix blue screen error when printing on Windows 10
- Fix blue screen error on Windows
May be interested
- Microsoft confirms Windows 10 20H2 has a blue screen error and restarts by itself
 microsoft has officially confirmed two critical bugs on windows 20h2 version. accordingly, windows 10 20h2 is currently experiencing a blue screen error and automatically restarting error.
microsoft has officially confirmed two critical bugs on windows 20h2 version. accordingly, windows 10 20h2 is currently experiencing a blue screen error and automatically restarting error. - How to fix blue screen error 'Critical Process Died' in Windows 10
 the frightening blue screen of death, known as bsod, has more than 500 error codes but critical process died stops the most recently. although windows 10 users are less prone to blue screen errors than previous versions of the operating system, they do occur and cause annoyance.
the frightening blue screen of death, known as bsod, has more than 500 error codes but critical process died stops the most recently. although windows 10 users are less prone to blue screen errors than previous versions of the operating system, they do occur and cause annoyance. - Intel confirmed that the blue screen error on Windows 11 is due to the Wi-Fi driver
 recently, intel officially confirmed that the recent problem causing windows 11 to encounter a blue screen of death (bsod) error is due to their new wi-fi driver.
recently, intel officially confirmed that the recent problem causing windows 11 to encounter a blue screen of death (bsod) error is due to their new wi-fi driver. - How to fix Dxgmms2.sys xanh Blue Screen error
 in the process of using the computer, you may have encountered the blue screen of death with the dxgmms2.sys error message, this usually happens when playing games or performing tasks that require heavy graphics.
in the process of using the computer, you may have encountered the blue screen of death with the dxgmms2.sys error message, this usually happens when playing games or performing tasks that require heavy graphics. - Microsoft updates to patch DirectX and SMB bugs that cause blue screens on Windows 11
 microsoft has just released the optional experimental cumulative update kb5011563 for windows 11 to patch stop errors that cause blue screens (bsods) and other issues.
microsoft has just released the optional experimental cumulative update kb5011563 for windows 11 to patch stop errors that cause blue screens (bsods) and other issues. - How to find the cause of blue screen death and Minidump errors?
 when windows crashes, a blue screen of death will appear on the screen - aka bsod in a few seconds and then the computer will restart after a few days. the bsod screen contains a short description of the stop error and some general instructions to fix the crash.
when windows crashes, a blue screen of death will appear on the screen - aka bsod in a few seconds and then the computer will restart after a few days. the bsod screen contains a short description of the stop error and some general instructions to fix the crash. - How to prevent blue screen error on Laptop, PC
 the blue screen error appears making computer users worry, find solutions, this error does not rule out laptop or pc. in the limit of this article, tipsmake will guide you how to prevent blue screen error on laptop, pc.
the blue screen error appears making computer users worry, find solutions, this error does not rule out laptop or pc. in the limit of this article, tipsmake will guide you how to prevent blue screen error on laptop, pc. - How to fix WHEA Uncorrectable Error on Windows 10/11
 the blue screen error, also known as the blue screen of death on windows, has been around for a long time. these errors contain important information regarding sudden system crashes.
the blue screen error, also known as the blue screen of death on windows, has been around for a long time. these errors contain important information regarding sudden system crashes. - How to fix Blue Machine Check Exception screen error on Windows 10
 machine check exception blue screen error is a serious windows system error. this article will show you some ways to fix this error.
machine check exception blue screen error is a serious windows system error. this article will show you some ways to fix this error. - Blue screen of death BSOD error codes list
 blue screen of death (bsod) or blue screen error occurs when windows has a serious problem and is forced to stop completely. bsod error occurs in any windows operating system, including windows 10, windows 8, windows 7, windows vista, windows xp and even windows 98/95.
blue screen of death (bsod) or blue screen error occurs when windows has a serious problem and is forced to stop completely. bsod error occurs in any windows operating system, including windows 10, windows 8, windows 7, windows vista, windows xp and even windows 98/95.










 How to Use Remote Desktop on Windows 7
How to Use Remote Desktop on Windows 7 How to Use Regedit
How to Use Regedit How to Use Microsoft Paint in Windows
How to Use Microsoft Paint in Windows How to Use System Restore on Windows 7
How to Use System Restore on Windows 7 How to Copy Files in Command Prompt
How to Copy Files in Command Prompt How to Record Screen Video on Windows 7
How to Record Screen Video on Windows 7