How to change screen resolution in Ubuntu
While this is a rare issue, it is also possible that your desktop is experiencing an incorrect resolution issue. This can be caused by a bug in the GPU driver, which causes the monitor to not be recognized correctly. So if your screen is too big or too small, you can try setting the resolution manually. Let's take a look at how you can change the resolution in Ubuntu through the following article!
Change resolution in Display Settings
The resolution setting is found under Display Settings . To access Display Settings, right-click on the screen and select Display Settings.
From there, click the Resolution option and choose your monitor's native resolution.
Use XRandR
You can also set your resolution via the xrandr command, which is included with most modern Linux distributions. Try typing xrandr into Terminal, press Enter, and a bunch of information about the screen and its resolution will appear. The active resolution will have an asterisk next to it.

Note the screen's alias (name) in the information that appears immediately after the command, before the list of resolutions. In this case, since the example used VMware to take a screenshot, the name here is 'Virtual1'.
To choose a different resolution, you can tell xrandr which monitor to target and which resolution to apply:
xrandr --output MONITOR_ALIAS --mode SUPPORTED_RESOLUTIONYou can choose any supported resolution, even if it's not a monitor-specific resolution. The command looks like this:
xrandr --output Virtual1 --mode 1440x900If the exact resolution isn't detected or you want to use a custom resolution for whatever reason, xrandr can help with that too. You should not, however, deviate from VESA standards, although cvt is here to help you with that.
Also available by default in almost every distribution, cvt can compute the VESA Coordinated Video Timing modes. Using it is simple: Enter cvt followed by the desired horizontal and vertical resolution. To calculate the parameters for a resolution of 1500 × 900 (not the standard option), enter:
cvt 1500 900Select and copy to clipboard everything from Modeline to the end.
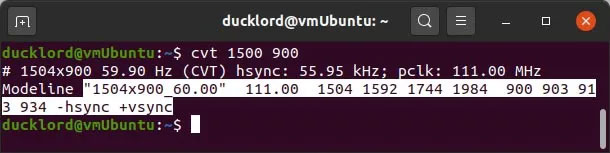
Then use it to create a new resolution from scratch with xrandr:
xrandr --newmode CLIPBOARD_CONTENTSNote that 1504x900_60.00 in this case refers to the desired (virtual) screen resolution and refresh rate but is the name automatically generated by cvt. You are free to change it to whatever you want for convenience. Posts used:
xrandr --newmode "MyMode" 111.00 1504 1592 1744 1984 900 903 913 934 -hsync +vsyncThat's not all because you also have to add a new mode as an option for that particular monitor. You can do that with:
xrandr --addmode MONITOR_ALIAS "NAME_OF_XRANDR-CREATED_MODE"So, according to everything seen so far, the command should look like this:
xrandr --addmode Virtual1 "MyMode"Then the new resolution can be selected from Display Settings.
If your desktop continues to get stuck at the incorrect resolution, it may be time to upgrade your GPU driver.
You should read it
- Summary of knowledge about screen resolutions on smartphones: HD, Full HD, QHD, 4K
- How to Change the Resolution in Windows 8
- Which screen resolution is best for gaming?
- How to Change Mac Screen Resolution
- What is 16K resolution?
- Steps to check screen resolution on computer
- Instructions to change screen resolution (Screen resolution)
- How to Change Screen Resolution
May be interested
- Summary of knowledge about screen resolutions on smartphones: HD, Full HD, QHD, 4K
 what is fullhd resolution? then what is the 2k screen? all these abbreviated technical terms will be answered in detail in the article below. let you better understand, as well as easily choose to buy smartphones before the flattering words of the seller.
what is fullhd resolution? then what is the 2k screen? all these abbreviated technical terms will be answered in detail in the article below. let you better understand, as well as easily choose to buy smartphones before the flattering words of the seller. - Which screen resolution is best for gaming?
 if you're new to the game or an experienced gamer, one of the first things you'll hear when learning about a game's settings is its resolution.
if you're new to the game or an experienced gamer, one of the first things you'll hear when learning about a game's settings is its resolution. - What is 16K resolution?
 there's a lot we don't know about 16k monitors, aside from the fact that they'll have incredible pixel density and benefit super-large tvs.
there's a lot we don't know about 16k monitors, aside from the fact that they'll have incredible pixel density and benefit super-large tvs. - How to change lock screen wallpaper on Ubuntu
 customizing your lock screen not only helps add a unique and attractive touch to your system, but it's also a way to express your personality, interests, and goals.
customizing your lock screen not only helps add a unique and attractive touch to your system, but it's also a way to express your personality, interests, and goals. - Don't think 4K is terrible, with these technologies, that's still not enough
 4k tvs carry over 8 million pixels. you think that is a lot, but some technologies need more than that.
4k tvs carry over 8 million pixels. you think that is a lot, but some technologies need more than that. - Adjust screen resolution on Windows 10/8/7
 on windows 7 and windows 8, screen resolution management can be said to be quite simple. by default on windows 10/8/7, you can choose to display display resolution, refresh rate (screen refresh rate) and color according to your screen.
on windows 7 and windows 8, screen resolution management can be said to be quite simple. by default on windows 10/8/7, you can choose to display display resolution, refresh rate (screen refresh rate) and color according to your screen. - How to Change the Screen Resolution on a Mac
 to change the display resolution on your mac, click the apple menu → click system preferences → click display → click the scaled option → select the resolution or display scaling you want to use. click the apple menu. this is located in the...
to change the display resolution on your mac, click the apple menu → click system preferences → click display → click the scaled option → select the resolution or display scaling you want to use. click the apple menu. this is located in the... - How to adjust screen resolution on Win 10 for laptops and computers
 screen resolution directly affects image quality as well as our experience when using computers and laptops. so how to adjust screen resolution on windows 10?
screen resolution directly affects image quality as well as our experience when using computers and laptops. so how to adjust screen resolution on windows 10? - How to customize DPI on Android phones
 dpi is the screen resolution available on computers, phones, tablets. if you want to change the default pixel density on the device is also very simple without the need to root the device.
dpi is the screen resolution available on computers, phones, tablets. if you want to change the default pixel density on the device is also very simple without the need to root the device. - What's New in Ubuntu 21.10?
 version 21.10 is the latest release of ubuntu and although canonical is turning more attention to the cloud and developers, ubuntu 'impish indri' still comes with some notable changes for those users use the ubuntu desktop every day.
version 21.10 is the latest release of ubuntu and although canonical is turning more attention to the cloud and developers, ubuntu 'impish indri' still comes with some notable changes for those users use the ubuntu desktop every day.










 Is Linux the operating system or the kernel?
Is Linux the operating system or the kernel? How to Install Gradle on Debian 10
How to Install Gradle on Debian 10 How to access Linux Ext4 partition from Windows
How to access Linux Ext4 partition from Windows What is Linux Hosting?
What is Linux Hosting? How to install Deepin Linux
How to install Deepin Linux How to minimize Spotify to the system tray in Linux
How to minimize Spotify to the system tray in Linux