How to minimize Spotify to the system tray in Linux
Spotify isn't what it used to be. Recent versions of the Spotify client for Linux have lost the ability to hide in the system tray. Now, they always take up a place in the taskbar or dock bar, but fortunately, there is a way to minimize Spotify down to the system tray in Linux. Please see how to do in the following article!
Install KDocker
To do this, we will use both the latest version of the Spotify client and KDocker. KDocker is a simple tool that allows you to move any application to the system tray, in most popular desktop environments. Although it hasn't been updated for a long time, KDocker still works well for most desktop environments. This is probably the current best solution for connecting Spotify client.
You can install KDocker in Ubuntu and distributions compatible with:
sudo apt install kdockerIn Fedora, Red Hat, and others, try:
sudo dnf install kdockerUse KDocker to minimize Spotify to the system tray
Launch KDocker from the Applications menu after installation.

Click the Spotify window to minimize it to the system tray.

Everything is done! You will find your application in the system tray instead of the taskbar.
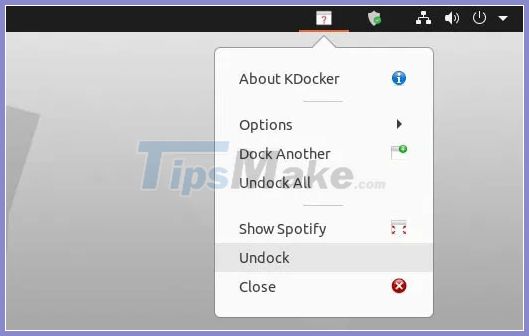
To show Spotify again, click the KDocker system tray icon and select Show Spotify .
You can also right-click the icon and choose Dock Another to repeat the process for other apps.
Integrate KDocker with Spotify
As you can see, the above method requires you to run Spotify and KDocker at the same time. Another way to do this is to integrate KDocker with Spotify so it can be minimized to the system tray at any time.
Note that the following instructions use Ubuntu's default desktop.
Also, keep in mind that these tweaks will only apply to desktop icons. If you launch Spotify in any other way, such as from an app list or Terminal, Spotify will work properly and won't hide in the system tray.
Start by locating the Spotify icons. Enter the command:
ls /usr/share/icons/Papirus/64x64/apps/spotify.svgYou will see a list of icons related to Spotify. Quickly record the path to a specific icon, such as /usr/share/icons/Papirus/64×64/apps/spotify.svg.
Copy the Spotify client desktop entry to your Home folder using the command:
cp /usr/share/applications/spotify.desktop ~/.local/share/applicationsEdit copied files using your favorite text editor. The post uses Nano, so the command would be:
nano ~/.local/share/applications/spotify.desktopFind the line Exec = spotify% U.

Change it to:
Exec=kdocker -q -o -l -i /usr/share/icons/Papirus/64x64/apps/spotify.svg -n Spotify spotify %UWhat the above command does is let KDocker handle opening the Spotify app and make it shrink. The path to the Spotify icon is for KDocker to show the Spotify icon in the system tray. Without it, it will just show a generic icon.
Save your changes by Ctrl + O and exit the file using the Ctrl + X .
Launch Spotify and you will see its icon in the system tray.

Click the icon to minimize Spotify to the system tray.
You should read it
- How to listen to offline music on PC with Spotify
- How to transfer Spotify interface to Vietnamese
- How to increase the Spotify experience with support websites
- Summary of shortcut system when using Spotify on PC makes operation easy and fast
- Do you know Spotify has more interesting things than you think?
- How to download mp3s on Spotify
- Official Spotify has a lighter version on Android, only 10MB of storage
- How to play playlist Spotify into Youtube video and vice versa
May be interested
- Windows 10 system tray icon error, this is a fix
 if using windows 10 for a while, after you install, remove the programs on the system and you do not want to display the icons of some applications, programs removed in the system tray on the taskbar but cannot delete these icons.
if using windows 10 for a while, after you install, remove the programs on the system and you do not want to display the icons of some applications, programs removed in the system tray on the taskbar but cannot delete these icons. - Instructions for installing Spotify on Samsung Smart TV
 it's easy to download spotify on your phone, but what if you want to add this app to your samsung smart tv to experience? very simple, the following article will show you how to install spotify on samsung smart tv running tizen operating system.
it's easy to download spotify on your phone, but what if you want to add this app to your samsung smart tv to experience? very simple, the following article will show you how to install spotify on samsung smart tv running tizen operating system. - How to increase the Spotify experience with support websites
 spotify is an interesting online music service and you will get more attractive features when combined with other websites.
spotify is an interesting online music service and you will get more attractive features when combined with other websites. - How to customize the clock in the Windows system tray
 you can change the look of the system tray clock with an application called free desktop clock.
you can change the look of the system tray clock with an application called free desktop clock. - How to turn off booting Spotify when opening the machine on Windows 10
 by default, spotify turns on automatically every time you log into windows 10. if you don't want the program running in the background and slowing your system down, you can turn off spotify's auto-on.
by default, spotify turns on automatically every time you log into windows 10. if you don't want the program running in the background and slowing your system down, you can turn off spotify's auto-on. - Do you know Spotify has more interesting things than you think?
 in the article below, network administrator will join you to discover other interesting features on spotify. however, these features are mainly in english, for those who are fluent in this foreign language, they can be used comfortably. otherwise, listening and practicing english is also very convenient.
in the article below, network administrator will join you to discover other interesting features on spotify. however, these features are mainly in english, for those who are fluent in this foreign language, they can be used comfortably. otherwise, listening and practicing english is also very convenient. - How to show or hide the Windows 10 system tray icon
 customizable windows 10 system tray is more diverse than ever, you can configure the system icons and apps displayed in it.
customizable windows 10 system tray is more diverse than ever, you can configure the system icons and apps displayed in it. - How to download mp3s on Spotify
 to download songs on spotify we can install the spotify music downloader utility on chrome, support downloading each song or downloading the entire playlist.
to download songs on spotify we can install the spotify music downloader utility on chrome, support downloading each song or downloading the entire playlist. - Official Spotify has a lighter version on Android, only 10MB of storage
 not only still possessing the basic features, spotify lite also incorporates an important new feature.
not only still possessing the basic features, spotify lite also incorporates an important new feature. - How to play playlist Spotify into Youtube video and vice versa
 spotify and youtube are currently two popular music services, when spotify is officially available in vietnam. we can listen to spotify's playlist on youtube and youtube playlist on spotify.
spotify and youtube are currently two popular music services, when spotify is officially available in vietnam. we can listen to spotify's playlist on youtube and youtube playlist on spotify.








 How to install FTP Server on Ubuntu
How to install FTP Server on Ubuntu How to install Chrome OS on a virtual machine
How to install Chrome OS on a virtual machine What is Linux Shell? The most popular Linux Shells
What is Linux Shell? The most popular Linux Shells What is Display Manager on Linux?
What is Display Manager on Linux? What is Puppy Linux? Everything you need to know about Puppy Linux
What is Puppy Linux? Everything you need to know about Puppy Linux How to install Linux apps on Chromebooks
How to install Linux apps on Chromebooks