Error cannot connect to iTunes Store, this is a fix
In some cases when you try to open the App Store on your iPhone or iPad to download applications or games to your device, it may fail to open the App Store, on the screen that appears the message Cannot Connect to iTunes Store (no can connect to the iTunes Store).
If you are worried about what to do to fix this error, refer to the troubleshooting steps in the following article of Network Administration.
Error "Cannot Connect to iTunes Store" (unable to connect to the iTunes Store) occurs when you try to open the App Store or Game Center on an iOS device as well as when you try to open the iTunes Store on your computer. In most cases, this error occurs because of an Internet connection problem, such as being unable to access the Internet or Firewall and antivirus programs for iPhone blocking Internet connection.
How to fix errors cannot connect to the iTunes Store
- Some causes of errors
- How to fix errors cannot connect to iTunes Store on iPhone or iPad
- 1. Check the Internet connection
- 2. Check the date and time settings
- 3. Check the server
- 4. Restart the iPhone
- 5. Update iOS software
- 6. Turn off VPN
- 7. Log out of Apple ID
- 8. Delete content and install iPhone
- 9. Restore iPhone to original settings with iTunes
- How to fix the error of not connecting to the iTunes Store on a Mac
- 1. Check the Internet connection
- 2. Software update
- 3. Update iTunes and Safari
- 4. Ensure the Apple system works
- 5. Check the firewall
- 6. Check the VPN
- 7. Reset keychain on Mac
- How to fix errors cannot connect to iTunes Store on PC
- 1. Check the Internet connection
- 2. Update iTunes
- 3. Install a firewall on a Windows computer
- 4. Reset Hosts file
Some causes of errors
- Set the wrong date and time on the device.
- Cookies on your device block connections.
- Rules on Host file block connection.
- Firewall or anti-virus programs block your connection.
- Problem on Apple server.

How to fix errors cannot connect to iTunes Store on iPhone or iPad
1. Check the Internet connection
To fix an error that cannot connect to the iTunes Store, first perform an Internet connection check to make sure there are no connection problems. If you use available programs such as browsers, email applications and chat applications that access the Internet, this step can be ignored.
However, if the application cannot access the Internet, in this case try to reset the Wifi Router or Modem by pressing the Power button to turn off the Router or Modem, then press the Power button again to turn on the Router, Modem. If the Wifi Router or Modem does not have the Power button on / off, you can unplug the power cable for about a few minutes and then plug it back in.
- Why restart the router can fix many problems?
- How to reset TP-Link WiFi router
- How to reset WiFi router VNPT

If the problem occurs on iPhone, iPad or iPod device:
- Transfer via Wifi to 3G or 4G (if available).
- Double-click the Home button to open the multi-tasking switcher and close the App Store.
- Open the App Store again, it will automatically connect successfully, using 3G or 4G networks.
In case of using a 3G / 4G network and still fail, switch to the Wifi network and reopen the App Store again.
If it still doesn't fix the problem, navigate to Settings , activate Airplane mode, leave it on for 15 to 20 seconds and turn it back on. Alternatively, you can reset your network settings by going to Settings> General> Reset> Reset Network Settings , entering the password and then tapping Reset Network Settings .

Also you need to check the proxy you used the last time and forget it to delete the proxy. The reason you can't access Apple Store or iTunes Store is most likely because the proxy is dead and cannot be connected. So just delete the proxy and then reopen the App Store or iTunes Store again.
2. Check the date and time settings
Connect your device to the App Store or iTunes Store transmitted over SSL. If the date and time on your device is wrong, the connection will be disconnected. So you need to check if the date and time settings on your device are correct?
On your iPhone, iPad or iPod, go to Settings> General> Date & Time, then turn on Automatically Automatically Set .

Now just close the Apple Store or the iTunes Store and then open it again.
3. Check the server
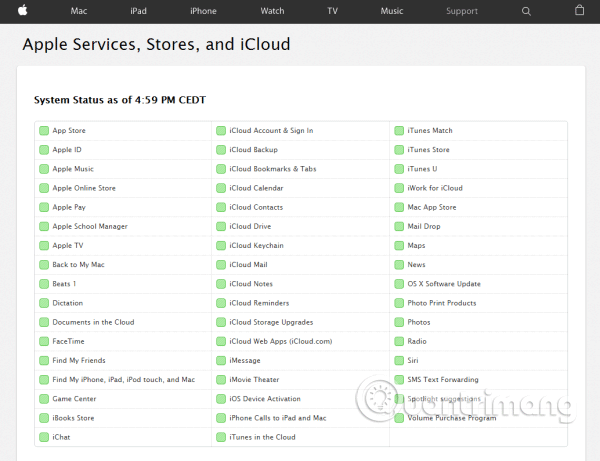
You can visit the Apple system page to check if the iTunes Store system is broken. This page is available on Apple's official website and contains information about the system status of Apple Services, Stores and iCloud. The green square box indicates that the service is normal, while the orange triangle box indicates that the server is experiencing some problems. You can view the current system status on the Apple System Status website.
4. Restart the iPhone

Press and hold the button next to it, drag the slider to turn off the phone, then press and hold the button again to turn it back on.
- How to restart iPhone on iOS 11 when not using the power button
5. Update iOS software

IOS updates are important because it can fix many bugs and improve performance, providing new features. To update iOS, you need to ensure enough battery (if not, need to plug into the power supply) and connect to the Wifi network. Then navigate to Settings> General> Software Update and tap Download and Install .
6. Turn off VPN
If you are using VPN on iPhone, try turning it off for a while by:

Step 1 . Go to Settings> VPN.
Step 2 . Click the green button next to Status in VPN CONFIGURATIONS to turn it off.
Step 3 . Try reconnecting to iTunes.
- Top VPN application for Android phones, the best iPhone to access blocked websites
7. Log out of Apple ID
Try logging out of your Apple ID account and login again. Make sure you are using the correct Apple ID. This simple step can fix the problem of not being able to access the iTunes store.

Step 1 . Go to Settings> iTunes & App Store .
Step 2. Click on your Apple ID.
Step 3 . Touch Sign out.
Step 4 . To login, go back to the iTunes & App Store screen and click Sign in .
Step 5 . Enter your Apple ID and password, making sure you enter it correctly.
8. Delete content and install iPhone

You can delete all content and install on your iPhone. However before doing that, please back up the data. Do delete iPhone by accessing Settings> General> Reset> Erase All Contents and Settings , touch the iPhone Erase . After this process is complete, your device will restart. You need to take some simple steps and set up your phone like a new one.
9. Restore iPhone to original settings with iTunes

This recovery process will erase everything on the iPhone including the operating system and software. Don't forget to back up your data. To restore your iPhone to its original settings using iTunes, refer to the following article How to reset iPhone, restore original settings with iTunes.
How to fix the error of not connecting to the iTunes Store on a Mac
1. Check the Internet connection
The first thing to make sure your Internet connection on a Mac is not the cause of the problem by taking the following measures:
- Turn off the Mac's Wifi and turn it back on, then try connecting again to see if the problem has been fixed.
- Try another Wifi network, if available.
- Try opening a web page on your browser. If it works well, the problem is not your Internet.
- If there is another device, try connecting another device to that Internet.
- Reset the router.
- Connect your Mac to the Internet with a LAN cable.
- If you can't open any web page on your browser, contact your Internet service provider.
2. Software update
Make sure your Mac software is up to date. Here are the steps:
Step 1 . Click on the Apple icon in the upper left corner.
Step 2 . Click on App Store or Software Update.
Step 3 . Mac application store will automatically open and you will see the update software available.
Step 4. Click Update on the software you intend to update or click Update All .
3. Update iTunes and Safari
Check to see if there is a new version of iTunes. If so, you can fix the problem with the iTunes Store by updating iTunes and Safari software. However, before you start with the update process, make sure your Mac qualifies for the minimum system requirements of iTunes.
Steps to update iTunes:
Step 1 . Launch iTunes on Mac.
Step 2 . On the menu bar, select iTunes> Check for Updates .
Step 3 . Follow certain instructions until the process is complete.
Steps to update Safari:
Step 1 . Open the Mac App Store application.
Step 2 . Click the Update tab to check for updates.
Step 3 . Find the latest update for Safari and click Update .
4. Ensure the Apple system works
You can access the Apple system status page. If you see an orange triangle next to 'iTunes', that means the system has a problem.
5. Check the firewall
Check the firewall settings on your Mac and make sure it doesn't block the iTunes Store connection.
Step 1. Go to the Apple menu on the Mac Menu bar and click on the System preferences application.
Step 2 . Click on Security & Privacy .
Step 3 . Open Firewall Options.
Step 4 . Configure the firewall and make sure the firewall allows your Mac to connect to the iTunes Store.
6. Check the VPN
Similar to iOS, VPN can prevent Mac from connecting to the iTunes Store. You can check VPN in System Preferences> Network . On the left panel, you will see the VPN with its indicator light. If you're using a VPN, try disconnecting by clicking the ' Disconnect ' button on the right panel.
7. Reset keychain on Mac
In some cases, keychain is the cause of this problem. Reset it can fix the unreachable iTunes Store.
Step 1 . Open Keychain Access in the Utilities or Other folder.
Step 2 . Choose Preferences .
Step 3 . Click on General .
Step 4 . Click Reset My Default Keychain .
Step 5 . Authenticate with your account login password.
How to fix errors that can't connect to iTunes Store on Windows
1. Check the Internet connection
Similar to iOS or Mac devices, take some measures to see if the Internet connection is the cause of the problem. You can try to switch Wifi on a Windows computer, try another Wifi network, reset the router, use a LAN cable, test the network on another device, etc. If after trying all the above methods, you still won't connect. connect, contact your Internet service provider.
2. Update iTunes
Make sure you have the latest iTunes installed on your PC. The steps are similar to updating iTunes on a Mac, but you need to make sure the computer meets the iTunes system requirements.
3. Install a firewall on a Windows computer
Check the firewall on your PC and make sure it doesn't block the iTunes Store connection. To do that, follow these steps:
Step 1 . Click on the Windows key on your computer keyboard or press Ctrl + Esc.
Step 2 . Enter ' firewall.cpl ' in the search box.
Step 3 . Click ' firewall.cpl ' and the Windows Firewall window will appear.
Step 4. If you are using Windows 8 or 10, click ' Allow an app or feature through Windows Firewall '. For Windows 7, you can click on ' Allow a program or feature through Windows Firewall '.
Step 5 . Then, click Change settings . Make sure that iTunes selects both private and public networks and Bonjour selects only private networks.
Step 6 . If you don't see iTunes and Bonjour, click on Allow another app for Windows 8 and 10. For Windows 7, click the Allow another program.
If you don't see iTunes in the list, click Browse and go to the iTunes program in C: Program FilesiTunes. For Bonjour, select Browse and go to mDNSResponder in C: Program FilesBonjour.
Step 7 . The next step will be to select those programs.
Step 8 . Click Open .
Step 9 . Click Add in the Add an app window (Windows 8 and 10) or click Add in Add a program (Windows 7), then select OK and close the Windows Firewall window.
4. Reset Hosts file
You can follow these steps to reset the host file to default. These steps are performed on Windows 8 or 8.1.
Step 1 . Open Notepad .
Step 2 . Copy and paste this text into Notepad.
# Copyright (c) 1993-2009 Microsoft Corp.
#
# Này là một tập tin HOSTS được dùng bởi Microsoft TCP / IP cho Windows.
#
Tập tin này chứa mappings của IP địa chỉ đến tên tên máy. Each
Số nhập nên được giữ lại ở một dòng này. Cần địa chỉ IP
# được đặt trong theo thứ tự đầu tiên trước theo tên host tương ứng.
# Tên địa chỉ IP và tên máy nên được gỡ bỏ ở ít nhất một
# space.
#
Không thêm được, ý chú ý (như như này) có thể được inserted on nhân
# lines or theo tên máy này được gỡ bỏ bởi một '#' ký hiệu.
#
# For example:
#
# 102.54.94.97 rhino.acme.com # source server
# 38.25.63.10 x.acme.com # x client host
# tênhost tên phân giải là được xử lý trong sự DNS này.
# 127.0.0.1 localhost
# :: 1 localhost
0.0.0.0 keystone.mwbsys.com
Step 3 . Go to the File menu and click on Save As .
Step 4 . Type hosts in the file name box and save it on the desktop.
Step 5 . Close Notepad .
Step 6 . Find and click Search in the upper right corner of the screen and type run .
Step 7 . Click the Run icon, type% WinDir% System32DriversEtc in the box and click OK .
Step 8 . Rename Hosts file to Hosts.old. Copy and paste the Host file into the% WinDir% System32DriversEtc folder.
Step 9 . Click Continue .
As mentioned above, in most cases the error Cannot Connect to iTunes Store (unable to connect to the iTunes Store) occurs because of an Internet connection problem. Therefore you need to make sure the connection works normally, no applications are blocked. In addition, you can reset the device to fix this error.
Refer to some of the following articles:
- Summary of common App Store errors and how to fix them
- How to turn off the required password entry when downloading applications from the App Store on iPhone
- The reason why you should only download the app from Play Store and App Store
Good luck!
You should read it
- Apple officially released iTunes on Microsoft Store, download and experience
- How to Download iTunes
- Fix PC error not receiving iPhone in iTunes
- How to Switch Countries in iTunes or the App Store
- Tips for using iDevice do not need iTunes
- How to Contact the iTunes Store
- How to fix errors on iTunes with iMyFone TunesFix
- How to Add a Device to iTunes
May be interested
- How to Update iTunes
 this wikihow teaches you how to update the itunes application on mac or windows. on iphone and ipad, the itunes store and app store apps are updated automatically with system updates. open itunes. it's a white app with a multicolored...
this wikihow teaches you how to update the itunes application on mac or windows. on iphone and ipad, the itunes store and app store apps are updated automatically with system updates. open itunes. it's a white app with a multicolored... - How to Add a Device to iTunes
 this wikihow teaches you how to authorize your mac or windows pc so you can use it to sync and play your itunes store media purchases. you'll also learn how to connect an iphone or ipad to the itunes program for windows (or apple music for...
this wikihow teaches you how to authorize your mac or windows pc so you can use it to sync and play your itunes store media purchases. you'll also learn how to connect an iphone or ipad to the itunes program for windows (or apple music for... - Apple officially released iTunes on Microsoft Store, download and experience
 yesterday, april 26, itunes quietly appeared in microsoft store. users can download and install this application through the store installer.
yesterday, april 26, itunes quietly appeared in microsoft store. users can download and install this application through the store installer. - How to Download iTunes
 this wikihow teaches you how to download apple's itunes program to your windows or mac computer. you can also download the itunes store app on your iphone or ipad if you've deleted it as it usually comes preinstalled with ios. itunes for...
this wikihow teaches you how to download apple's itunes program to your windows or mac computer. you can also download the itunes store app on your iphone or ipad if you've deleted it as it usually comes preinstalled with ios. itunes for... - How to fix iPhone error 4013 or iTunes error 4013
 how to fix 4013 error on iphone or itunes 4013 error message? fix condition 'the iphone could not be restored. an unknown error occurred (4013) when you connect iphone to computer
how to fix 4013 error on iphone or itunes 4013 error message? fix condition 'the iphone could not be restored. an unknown error occurred (4013) when you connect iphone to computer - How to Switch Countries in iTunes or the App Store
 looking to shop in another country's app store, or maybe you want to see what is featured in another geography on the itunes store? apple makes it possible to switch countries in both itunes and the app store, provided you can verify you...
looking to shop in another country's app store, or maybe you want to see what is featured in another geography on the itunes store? apple makes it possible to switch countries in both itunes and the app store, provided you can verify you... - How to Connect to iTunes
 this wikihow teaches you how to connect your iphone or ipad to itunes on a windows or macos computer. decide which computer you want to use to manage your itunes library. it should be a computer that has plenty of storage, has access to a...
this wikihow teaches you how to connect your iphone or ipad to itunes on a windows or macos computer. decide which computer you want to use to manage your itunes library. it should be a computer that has plenty of storage, has access to a... - Does iTunes not work on Windows 10? This is how to fix it
 many people don't like itunes because it's messy, it takes a long time to boot and everything becomes slow. however, they still have to continue using it for simple tasks such as transferring files. when operating on windows 10, itunes often stops working and here are some fixes.
many people don't like itunes because it's messy, it takes a long time to boot and everything becomes slow. however, they still have to continue using it for simple tasks such as transferring files. when operating on windows 10, itunes often stops working and here are some fixes. - How to Contact the iTunes Store
 if you need to get in touch with the itunes store but have no idea where to start, go to their website. choose the reason why you're contacting them and itunes will tell you the best way to contact them or give you options. for example,...
if you need to get in touch with the itunes store but have no idea where to start, go to their website. choose the reason why you're contacting them and itunes will tell you the best way to contact them or give you options. for example,... - How to Connect a Device to iTunes
 itunes is a library and synchronization program designed for use with ios devices such as iphone, ipad, and ipod. you can quickly sync content to your ios device, using windows or os x. connecting your device to itunes lets you easily add music, movies, and more.
itunes is a library and synchronization program designed for use with ios devices such as iphone, ipad, and ipod. you can quickly sync content to your ios device, using windows or os x. connecting your device to itunes lets you easily add music, movies, and more.










 How to transfer 11 subscribers to 10 numbers in the iPhone phone book
How to transfer 11 subscribers to 10 numbers in the iPhone phone book How to open photo albums in the messaging application on iPhone
How to open photo albums in the messaging application on iPhone How to use Keynote Remote to control remote presentations
How to use Keynote Remote to control remote presentations How to transfer Keynote to PowerPoint on iPhone and iPad
How to transfer Keynote to PowerPoint on iPhone and iPad How to combine multiple screen shots into a single photo on iPhone and iPad
How to combine multiple screen shots into a single photo on iPhone and iPad Instructions to convert Animoji to animated GIF on iPhone and iPad
Instructions to convert Animoji to animated GIF on iPhone and iPad