How to change DNS on Windows 11 to increase Internet speed
Changing DNS on Windows 11 helps your computer increase Internet speed, especially during network fiber cable breaks. In this article, TipsMake shares with you how to change DNS on Windows 11 to increase network speed.

1. What is DNS?
DNS (abbreviation: Domain Name System) is simply understood as a domain name resolution system. The way DNS works is like a map or directory for websites on the Internet. DNS helps users remember to replace names with complex numbers when they want to access a certain website address.
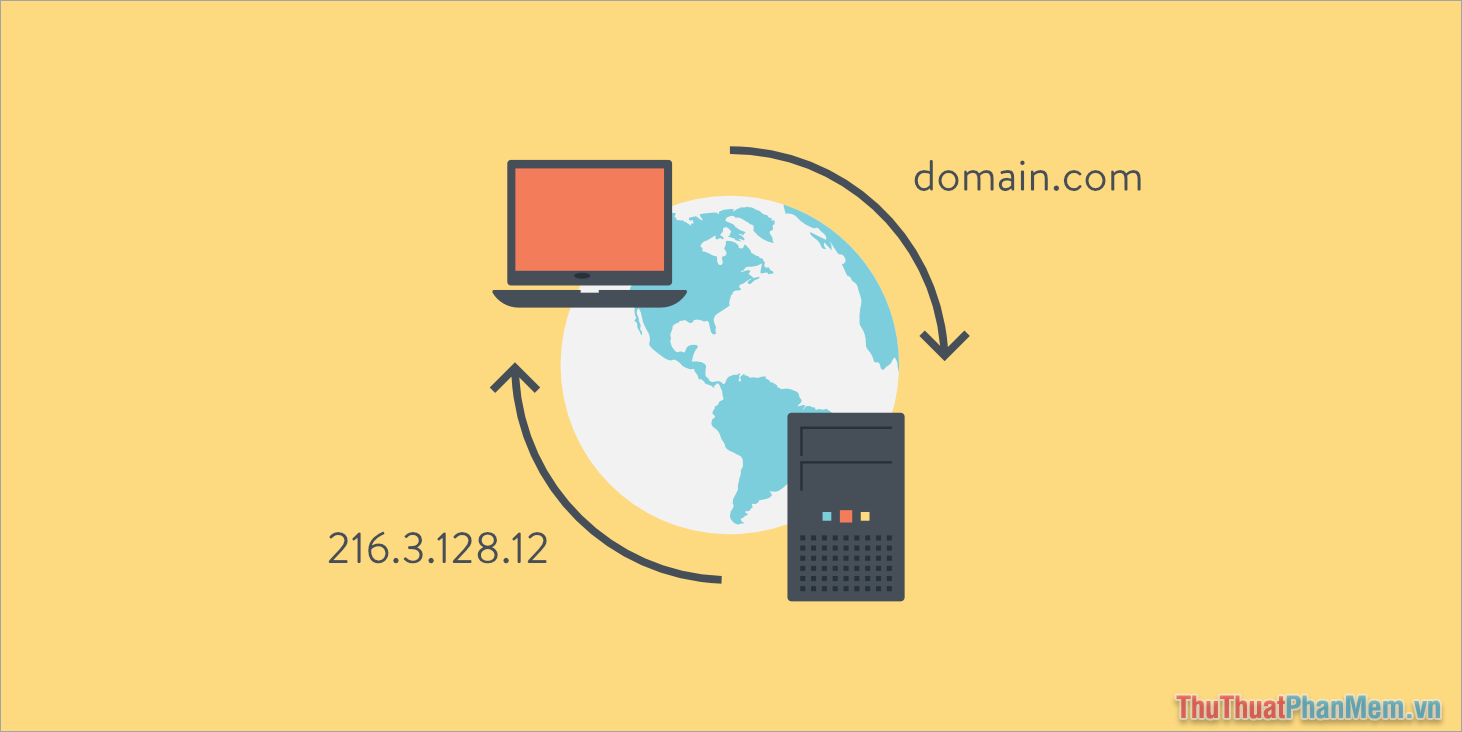
In Vietnam, Internet service providers (ISP - Internet Service Provider) have pre-set DNS for users (also known as default DNS). However, the ISP's default DNS is often very slow and unreliable because the ISP can completely track it. So your Internet connection is no longer private.
2. Does changing DNS on Windows 11 increase network speed?
Changing DNS means you will use another DNS service from famous providers in the world. Experiences when changing DNS on Windows 11 are specifically as follows:
- Increase Internet connection speed
- Enhance security and privacy when using the Internet
- Bypass censored websites, access any website in the world
3. List of high-speed, secure DNS codes
Before changing the DNS code on Windows 11, you need to know the list of the best DNS codes in the world today. Good DNS providers today include: Google, Cloudflare, OpenDNS.
3.1 Google DNS
DNS IPv4:
- Preferred DNS: 8.8.8.8
- Alternate DNS: 8.8.4.4
DNS IPv6:
- Preferred DNS: 2001:4860:4860::8888
- Alternate DNS: 2001:4860:4860::8844
3.2 Cloudflare DNS
DNS IPv4:
- Preferred DNS: 1.1.1.1
- Alternate DNS: 1.0.0.1
DNS IPv6:
- Preferred DNS: 2606:4700:4700::1111
- Alternate DNS: 2606:4700:4700::1001
3.3 DNS OpenDNS
DNS IPv4:
- Preferred DNS: 208.67.222.222
- Alternate DNS: 208.67.220.220
DNS IPv6:
- Preferred DNS: 2620:119:35::35
- Alternate DNS: 2620:119:53::53
4. How to change DNS on Windows 11 to increase Internet speed
On the Windows 11 operating system, users can change DNS according to personal needs to increase Internet connection speed. How to change DNS on Windows 11 is simple, anyone can do it.
4.1 Change DNS on Windows 11 through Settings
Step 1 : Right-click Start and select Settings (or press Windows + I) to open Settings on your computer.

Step 2 : Then, select Ethernet to view Internet network settings.

Step 3 : In the Ethernet setup section, find the DNS Server Assignment section and select Edit to set up DNS.

Step 4 : To set up DNS on Windows 11, switch DNS to Manual mode (1) and activate IPv4/IPv6 (2) depending on your needs.

Step 5 : Finally, enter the DNS code of Google, Cloudflare, OpenDNS into Preferred DNS and Alternate DNS to use.

Step 6 : In case you want to use IPv6, you just need to activate and fill in the same DNS provided in the article.

4.2 Change DNS on Windows 11 through Control Panel
How to change DNS on Windows 11 through Control Panel will be closer to everyone because this is how to change DNS on Windows 10.
Step 1 : Right-click Network and select Network and Internet Settings .

Step 2 : Then, select Advanced Network Settings .

Step 3 : Next, select More Network Adapter Options .

Step 4 : In the Network Connections window, right-click Ethernet and select Properties to set up the network.

Step 5 : To change IPv4 DNS, select Internet Protocol Version 4 (TCP/IPv4) and select Properties .

In case you want to change IPv6 DNS, select Internet Protocol Version 6 (TCP/IPv6) and select Properties.
Step 6 : Select Use the following DNS server addresses and enter DNS from Google, Cloudflare, OpenDNS into Preferred DNS and Alternate DNS to use.

In this article, TipsMake shared How to change DNS on Windows 11 to increase network speed quickly and effectively. Have a nice day!
You should read it
- How to convert Windows 8 / 8.1 keyboard language
- Fix can not change static IP, fix can not change DNS on Windows 10
- Instructions for changing Windows 10 wallpaper timer
- How to change time, date and month in Windows 10?
- How to change the function of the Fn key on Windows 10 and 11
- 9 ways to change the theme on Windows 11
- Steps to change the Windows 11 theme so that the computer has a new and more beautiful interface
- Instructions for changing Windows desktop wallpaper
May be interested
- The average Internet speed of Vietnam ranks 75th in the world, reaching 6.72 Mb / sec
 the average internet speed of vietnam reached 6.72 mb / s, an increase of 23% over the previous year, equal to the increase of the world.
the average internet speed of vietnam reached 6.72 mb / s, an increase of 23% over the previous year, equal to the increase of the world. - How to increase international Internet speed extremely fast using WARP on phones and computers
 you don't know how to install warp 1.1.1.1 to maximize internet speed? this article shows you how to increase international internet speed extremely fast using warp on your phone and computer
you don't know how to install warp 1.1.1.1 to maximize internet speed? this article shows you how to increase international internet speed extremely fast using warp on your phone and computer - Increase the speed of Internet access effectively
 just tweaking the operating system a little, you can increase the speed of internet access significantly, read the article speed up internet access effectively below to do it.
just tweaking the operating system a little, you can increase the speed of internet access significantly, read the article speed up internet access effectively below to do it. - How to change Google DNS on Windows 11
 changing google dns on windows 11 helps improve internet access speed, increase stability and limit the impact when international networks have problems.
changing google dns on windows 11 helps improve internet access speed, increase stability and limit the impact when international networks have problems. - How to change DNS Freenom World on Windows
 dns freenom world is a new dns from freenom provider, which helps users to access web speed faster and access anonymously without saving history.
dns freenom world is a new dns from freenom provider, which helps users to access web speed faster and access anonymously without saving history. - This tip can help you speed up the network on Windows
 have you ever used windows operating system on your computer, have you ever felt that internet-related tasks are only effective up to 80%?
have you ever used windows operating system on your computer, have you ever felt that internet-related tasks are only effective up to 80%? - How to change DNS on Windows 11/10/8/7 and macOS to surf the web and speed up the network
 changing dns on windows 11/10/8/7 and macos is an important method to improve internet access speed and protect privacy. by changing dns, you can optimize the process of accessing websites and minimize problems related to slow or blocked web surfing. learn how to change dns on windows 11/10/8/7 and macos to experience a faster and safer internet.
changing dns on windows 11/10/8/7 and macos is an important method to improve internet access speed and protect privacy. by changing dns, you can optimize the process of accessing websites and minimize problems related to slow or blocked web surfing. learn how to change dns on windows 11/10/8/7 and macos to experience a faster and safer internet. - Speed up Internet access on Windows
 how to adjust and improve the speed of internet access based on that? you can follow the main steps below.
how to adjust and improve the speed of internet access based on that? you can follow the main steps below. - The best, fastest DNS list of Google, VNPT, FPT, Viettel, Singapore
 dns is an abbreviated domain name system for domain name servers. currently, in addition to dns google is chosen by many people, and many different dns services also stabilize and speed up network access.
dns is an abbreviated domain name system for domain name servers. currently, in addition to dns google is chosen by many people, and many different dns services also stabilize and speed up network access. - Tips to speed up the Internet, connect to the network faster
 there are many factors that affect the speed of internet connection on your computer, one of the most important factors is the speed of the line being used. however, you can change the connection speed by changing the settings on windows to partially improve the speed of internet connection.
there are many factors that affect the speed of internet connection on your computer, one of the most important factors is the speed of the line being used. however, you can change the connection speed by changing the settings on windows to partially improve the speed of internet connection.










 What is Copilot? How to install and use Copilot AI on Windows 11
What is Copilot? How to install and use Copilot AI on Windows 11 Certain commands you must know when using Windows Copilot
Certain commands you must know when using Windows Copilot How to convert images to text with free Snipping Tools on Windows
How to convert images to text with free Snipping Tools on Windows How to completely delete virtual assistant Copilot on Windows 11
How to completely delete virtual assistant Copilot on Windows 11 How to bring applications to the computer screen on Windows 11
How to bring applications to the computer screen on Windows 11 How to format USB with CMD simply and quickly
How to format USB with CMD simply and quickly