How to convert images to text with free Snipping Tools on Windows
Converting images to text on Snipping Tool helps you save a lot of time and money when current OCR tools are relatively expensive. So how to convert images to text directly on Windows without installing software?

I. Windows 11 officially supports OCR
OCR - Optical character recognition feature has officially appeared on Windows 11 to serve the office needs of many people. Previously, people had to buy OCR tools from many different vendors to quickly convert images to text. But now, Windows 11 has built-in OCR, so you can freely use it without paying.
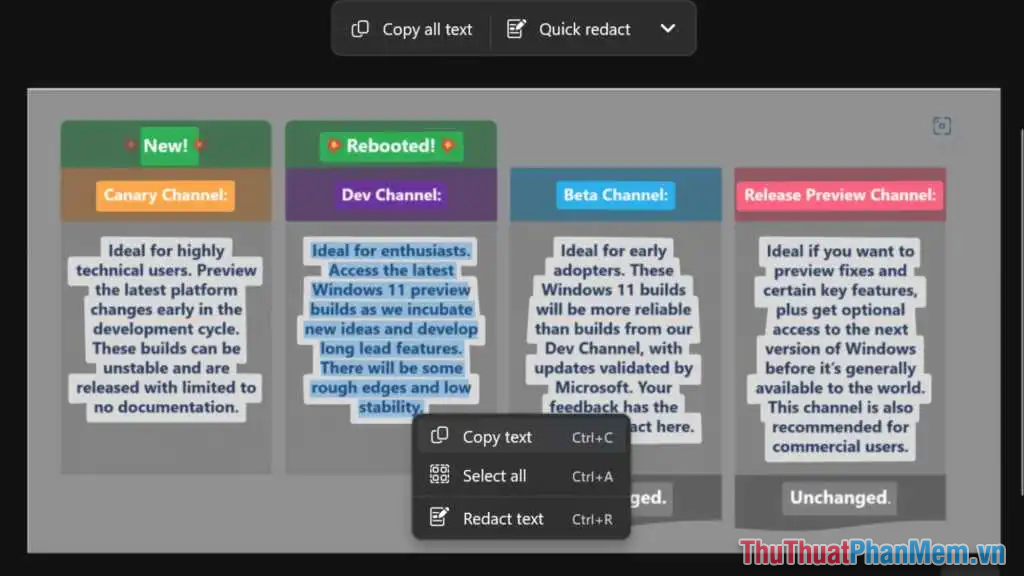
The official Windows version 22H2 brings an integrated OCR tool into the Snipping Tool application. Users can now use the Snipping Tool, capture images that need to be converted into text and let the system process them automatically.
The latest version of Snipping Tool provides an OCR tool to convert images into text, supports quick text editing, and supports covering Phone Numbers/Emails when converting images into text. The OCR feature integrated in Snipping Tool will be named 'Text Actions' and is 100% free for users.
To use Snipping Tool – OCR, you need to update Snipping Tool to the latest version via Microsoft Store.
II. Instructions for updating Snipping Tool to the latest version
The latest version of Snipping Tool is shared by Microsoft developer on the free store. Normally, you just need to access and update to be able to use the latest version.
Step 1 : Open Start and enter Microsoft Store to open the app store on your computer.

Step 2 : Then, select Library to view the applications installed on your Windows computer and update.

Step 3 : Select Get updates to have the system search for software with new updated versions and install it automatically on your Windows computer.

III. How to convert images to text in Snipping Tool
Once you have updated the Snipping Tool application to the latest version, open the Snipping Tool to take a screenshot of the text that needs to be converted. The steps to convert images to text in Snipping Tool are as follows:
1. Convert image to text in Snipping Tool
Step 1 : Open Start , enter Snipping Tool to open (or press Windows + Shift + S).

Step 2 : Then, select New to create an image capture area containing text.

Step 3 : Once you have captured the text that needs OCR conversion, select the Text Actions tool on the toolbar.

Step 4 : The system will automatically use OCR optical character recognition to recognize text, letters, and characters in the image.
Now, select Copy all text to copy the converted text and paste it into another tool (Word, Notepad, Excel.) for use.

In case you only need to copy a sentence or a paragraph in the entire scanned OCR content, you just need to highlight that text and press Ctrl + C to copy.


2. Delete Email address and phone number after converting images to text
Snipping Tool provides users with quick editing tools, supporting covering the content of phone numbers and email addresses directly after the conversion process. If you do not want to reveal information, select this tool to mask the information before copying and pasting text into another application.
Step 1 : Take an image containing email address and phone number .

Step 2 : After Text Actions is finished working, select Quick redact to automatically hide phone numbers and mail addresses.

Step 3 : Quick redact feature extension gives you features like.
- Email addresses : Hide and blur email addresses
- Phone numbers : Cover, blur phone numbers
- Remove all redactions : Remove hidden phone numbers and emails

In this article, TipsMake has shared with you how to convert images into text using Snipping Tool completely free. Have a nice day!
You should read it
- Cannot find Snipping Tool on Windows 10? This is how to fix it
- 5 Best Alternatives to Windows Snipping Tool
- How to create and use useful Snipping Tool shortcuts in Windows
- Snipping Tool cannot be used, summarize effective ways to fix it
- Instructions for enabling or disabling Snipping Tool in Windows 10
- How to create the Snipping Tool shortcut
- How to use Text Actions in Snipping Tool on Windows 11
- Snipping Tool on Windows 10 and 11 can store data that users have deleted?
May be interested
- How to batch format photos in Windows 10
 on windows 10, you have the trick to change the batch image format without users needing support tools.
on windows 10, you have the trick to change the batch image format without users needing support tools. - Snipping Lens
 if you love google's circle to search feature on android, you'll love using snipping lens, a free windows app that turns the snipping tool into a visual search tool.
if you love google's circle to search feature on android, you'll love using snipping lens, a free windows app that turns the snipping tool into a visual search tool. - How to fix Snipping Tool keeps showing error
 snipping tool is a powerful photo and video capture tool on windows. however, this tool sometimes has some errors, such as constantly displaying on the screen affecting the use of other tools.
snipping tool is a powerful photo and video capture tool on windows. however, this tool sometimes has some errors, such as constantly displaying on the screen affecting the use of other tools. - Convert PDF to Word, convert PDF files for free
 convert pdf to word, convert pdf files into text while maintaining the format, quality is a basic requirement when users convert pdf to docx. please refer to the article to convert pdf into word easily and still ensure the requirements.
convert pdf to word, convert pdf files into text while maintaining the format, quality is a basic requirement when users convert pdf to docx. please refer to the article to convert pdf into word easily and still ensure the requirements. - 5 Best Alternatives to Windows Snipping Tool
 the windows sniping tool is very handy; however, you can do more than just take a screenshot thanks to the many alternative tools available.
the windows sniping tool is very handy; however, you can do more than just take a screenshot thanks to the many alternative tools available. - Steps to Fix Snipping Tool Not Working Error On Windows
 the snipping tool is an important feature of any windows operating system; it allows users to capture, edit and save screenshots directly to pc.
the snipping tool is an important feature of any windows operating system; it allows users to capture, edit and save screenshots directly to pc. - How to create and use useful Snipping Tool shortcuts in Windows
 besides the basic windows screen capture, snipping tool is one of the most convenient and useful tools. however, to use snipping tool more efficiently and quickly, you can use the built-in shortcuts in this application.
besides the basic windows screen capture, snipping tool is one of the most convenient and useful tools. however, to use snipping tool more efficiently and quickly, you can use the built-in shortcuts in this application. - How to convert images to text using Google Drive
 how to convert images to text using google drive. you have images containing text, scanned documents, you want to convert images to text quickly to get used documents, but you do not know how to transfer.
how to convert images to text using google drive. you have images containing text, scanned documents, you want to convert images to text quickly to get used documents, but you do not know how to transfer. - How to convert images to standard documents using ABBYY FineReader
 converting images into text helps us save time and effort compared to editing text from scratch. in the following tutorial, tipsmake.com introduces readers to abbyy finereader standard image conversion software for text, along with instructions for converting images to text.
converting images into text helps us save time and effort compared to editing text from scratch. in the following tutorial, tipsmake.com introduces readers to abbyy finereader standard image conversion software for text, along with instructions for converting images to text. - Using Google Lens to convert images into words, find information easily
 google lens can copy text from books or documents without typing again, nor use the application to convert images into text. i have tested with the word in vietnamese and the results are extremely impressive.
google lens can copy text from books or documents without typing again, nor use the application to convert images into text. i have tested with the word in vietnamese and the results are extremely impressive.










 How to completely delete virtual assistant Copilot on Windows 11
How to completely delete virtual assistant Copilot on Windows 11 How to bring applications to the computer screen on Windows 11
How to bring applications to the computer screen on Windows 11 How to format USB with CMD simply and quickly
How to format USB with CMD simply and quickly How to turn off Windows Security (Windows Defender) easily
How to turn off Windows Security (Windows Defender) easily How to view Camera on computer simply and quickly
How to view Camera on computer simply and quickly Instructions on how to create shortcuts to open Windows applications
Instructions on how to create shortcuts to open Windows applications