Fix can not change static IP, fix can not change DNS on Windows 10
Static IP setup using PowerShell
First you need to open PowerShell as Administrator and enter the following command to view your current network configuration:
Get-NetIPConfiguration 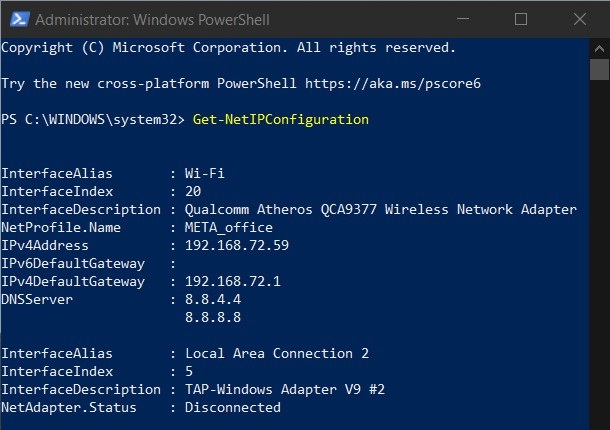
Next, you need to use your notebook to record the following information:
- InterfaceIndex
- IPv4Address
- IPv4DefaultGateway
- DNSServer
Next, enter the following command:
New-NetIPAddress -InterfaceIndex 15 -IPAddress 192.168.29.34 -PrefixLength 24 -DefaultGateway 192.168.29.1.In this step, you need to replace the DefaultGateway value in the command line above with the default gateway address of your network. The InterfaceIndex value should also be changed to match the value on your adapter. Finally, adjust the IPAddress you want and press Enter to set the static IP address.
Once done, you need to enter this command line and press Enter to set the DNS server address:
Set-DnsClientServerAddress -InterfaceIndex 4 -ServerAddresses 10.1.2.1Reset IP address and DNS using CMD
With CMD you can view, reset, refresh, configure and change the IP address on your Windows 10 computer. The procedure is as follows:
How to view the IP address
- Open the WinX menu by pressing Windows + X
- Select Command Prompt and enter the command
ipconfig /alland press Enter

IPConfig is a built-in tool in Windows with the ability to display all configuration values of the active TCP / IP network. In addition, it is possible to refresh the Dynamic Host Configuration Protocol (DHCP) and Domain Name System (DNS) settings .
Refresh the IP address
To refresh the IP address you can use the following commands:
ipconfig /releaseipconfig /renewChange the IP address
First, to change static IP address on Windows 10 you need to know the name of your network interface. To do this you need to enter the following command in the Command Prompt and press Enter :
netsh interface ipv4 show config 
In my results, the interface name is simply Wi-Fi. Maybe your interface name will be different from mine and usually default Windows names like 'Local Area Connection', 'Local Area Connection * 2' and 'Ethernet'.
After having the name of the network interface, enter the following command to change the IP:
netsh interface ipv4 set address name="YOUR INTERFACE NAME" static IP_ADDRESS SUBNET_MASK GATEWAYThis is a sample command and you need to change information such as the network interface name, IP address, subnet mask address, default gateway. For example, a complete statement would look like this:
netsh interface ipv4 set address name="Wi-Fi" static 192.168.3.8 255.255.255.0 192.168.3.1If you are using a static IP address and want to switch to an IP address that is automatically assigned by the DHCP server (your router), enter the following command:
netsh interface ipv4 set address name='YOUR INTERFACE NAME' source=dhcpChange DNS with CMD
To change DNS using cmd you still use command nesthand sample command as follows:
netsh interface ipv4 set dns name="YOUR INTERFACE NAME" static DNS_SERVERThe complete command with the network interface name and using Google's DNS is as follows:
netsh interface ipv4 set dns name="Wi-Fi" static 8.8.8.8To set up the second DNS line, use the same command:
netsh interface ipv4 set dns name="YOUR INTERFACE NAME" static DNS_SERVER index=2Example with Google's DNS:
netsh interface ipv4 set dns name="Wi-Fi" static 8.8.4.4 index=2And just like an IP address, if you want to use the DNS provided by the DHCP server instead of the DNS of a third party, use the following command:
netsh interface ipv4 set dnsservers name"YOUR INTERFACE NAME" source=dhcpChange DNS with PowerShell
The steps are as follows:
- Press the Windows button then type PowerShell
- Right-click on the search result then select Run as Administrator
- Enter the command
Get-DnsClientServerAddressand press Enter to view InterfaceAlias - Next, enter the following command into PowerShell
Set-DNSClientServerAddress "InterfaceAlias" –ServerAddresses ("preferred-DNS-address", "alternate-DNS-address") 
Before pressing Enter you need to change the three values including InterfaceAlias, Preferred-DNS-address, Alternate-DNS-address to match the parameters on your network and the DNS you need to set. A complete statement is as follows:
Set-DNSClientServerAddress "Wi-Fi" –ServerAddresses ("1.1.1.1","1.0.0.1")You can replace it with your network interface name (InterfaceAlias) and the DNS you like like 8.8.8.8, 8.8.4.4 by Google.
Flush DNS (clear DNS cache) and reset Winsock
To perform the fastest DNS flush, you need to use CMD. In the command prompt window enter the following command and press Enter to flush DNS :
ipconfig /flushdnsTo reset Winsock you also need to use CMD. The way to do this is to type the following command in CMD then press Enter :
netsh winsock resetGood luck!
You should read it
- How to Configure a Static Internet Protocol (IP) Address on a Computer
- How to change DNS server on the most popular routers
- 3 'legitimate' reasons to change DNS Server
- How to change the time zone on Outlook
- Instructions for changing Viettel WiFi modem password
- How to change the IP address for the phone
- How to change DNS on Windows and Mac computers
- Instructions for changing WiFi iGate VNPT password
May be interested
- How to prevent mouse from automatically clicking or selecting when you move the cursor in Windows 10
 in this article, tipsmake will guide you how to prevent your mouse from automatically clicking or automatically selecting a link or window when you just move the cursor and never press the button.
in this article, tipsmake will guide you how to prevent your mouse from automatically clicking or automatically selecting a link or window when you just move the cursor and never press the button. - How to fix Explorer.exe error with warning yellow triangle on Windows 10
 some users have encountered the explorer.exe error with a warning yellow triangle that doesn't come with any message when starting windows 10 computer.
some users have encountered the explorer.exe error with a warning yellow triangle that doesn't come with any message when starting windows 10 computer. - How to fix sync feature on Windows 10 not working
 windows 10 has the feature of syncing content between devices signed in with each other account. however, sometimes this feature does not work or is faulty.
windows 10 has the feature of syncing content between devices signed in with each other account. however, sometimes this feature does not work or is faulty. - How to quickly restore 7 Windows 10 features
 sometimes when you are using windows 10 computer, you discover a feature of it such as taskbar, start menu ... is gone. so how do i recover them?
sometimes when you are using windows 10 computer, you discover a feature of it such as taskbar, start menu ... is gone. so how do i recover them? - How to mute any application on Windows 10
 when you run a lot of apps on a windows 10 computer and there are a few apps that turn on the sound, things get chaotic. therefore, tipsmake sends you instructions on mute any application on windows 10.
when you run a lot of apps on a windows 10 computer and there are a few apps that turn on the sound, things get chaotic. therefore, tipsmake sends you instructions on mute any application on windows 10. - Instructions on how to install Windows 10 (32bit and 64bit) in the most detailed!
 detailed instructions on how to install windows 10 with usb boot or install on a vmware virtual computer. the fastest way to install win 10 saves you time ..
detailed instructions on how to install windows 10 with usb boot or install on a vmware virtual computer. the fastest way to install win 10 saves you time ..


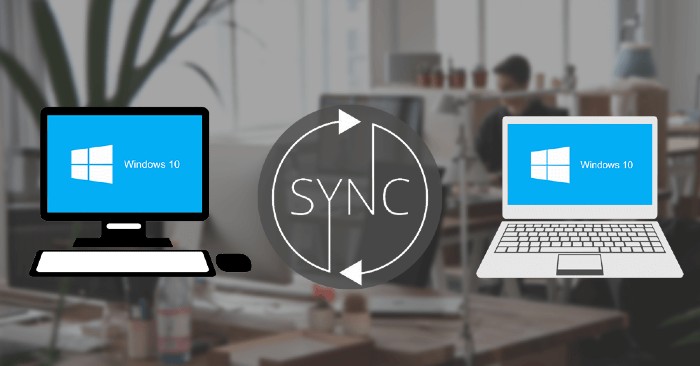



 How to set a static IP on Windows 11 simply
How to set a static IP on Windows 11 simply What is a static IP address?
What is a static IP address? How to assign static IP addresses in Windows 7, 8, 10, XP or Vista
How to assign static IP addresses in Windows 7, 8, 10, XP or Vista How to set a static IP address for a Windows 11 computer
How to set a static IP address for a Windows 11 computer How to set up static IPs for computers
How to set up static IPs for computers