How to bring applications to the computer screen on Windows 11
Are you looking for a way to bring applications to your computer screen on Windows 11 to have more quick access icons? In this article, TipsMake shares with you how to create application icons on the home screen on Win 11.

I. Why is it necessary to bring the application to the Windows computer screen?
For those who often use Windows computers and use multiple applications at the same time. Putting application icons on the home screen helps them open applications faster, make them easier to access and convenient during use. Thus, bringing the application to the main screen of Win 11 is extremely necessary for convenient use.
When installing an application on Windows, by default the system will automatically create an application icon on the home screen. However, while using it, if you accidentally delete the icon or lose the application icon on the home screen, don't worry too much. We can completely bring applications to the computer screen on Win 11 quickly and simply.
II. How to bring applications to the computer screen on Windows 11
On a Windows 11 computer, you have many different ways to bring applications to different screens. However, we will only need to remember the 4 simplest, most convenient and fastest ways.
1. Bring the application to the computer screen by dragging and dropping
Bringing the application to the computer screen by dragging and dropping is the simplest and fastest way. Anyone can do it and detailed instructions are as follows:
Step 1 : Open Start , select All Apps to see all applications installed on Win 11.

Step 2 : Then, hold the mouse and drag the application to the main screen to bring the application to the screen on your Win 11 computer.
You do the same with other applications in the Start Windows 11 application list.

Step 3 : With just simple steps, you can quickly and simply bring the application icon to the Windows home screen.
Note: Icons created off the computer screen will have an arrow icon in the left corner below the application icon. This means this is the application's Shortcut, deleting this Shortcut item does not affect the software.

2. How to create application Shortcuts on the Windows 11 screen from Start
In Start, you can bring the application to the home screen for quick use. How to create an off-screen application in Windows 11 is as follows:
Step 1 : Open Start , select All Apps to see a list of all Win 11 applications.

Step 2 : Then, find the application that needs to be displayed on the computer screen. Right-click on the application and select More → Open file location to view the storage folder.

Step 3 : In the application storage folder, right-click on the application → Send to → Desktop (Create shortcut) .
Thus, the system will automatically create an application icon on the Windows 11 computer screen. You just need to do the same with other applications to put the icon on the computer screen.

3. How to bring the application to the computer screen on Windows using CMD
CMD's full name is Command Prompt and is full of features that interfere deeply with the Windows operating system. For those who love and learn deeply about computers, Command Prompt is no stranger. To bring the software to the computer screen on Windows 11, do the following:
Step 1 : Open Start , enter CMD in the search bar and select Open to open Command Prompt.

Step 2 : In the Command Prompt window, enter the following data.
| explorer shell:AppsFolder |

Step 3 : At this point, the system will open the Applications folder on the computer. The Applications folder contains all applications installed on Windows 11.
Find the application you need to display on your computer screen and right-click → Create Shortcut .

Step 4 : At this point, the system will warn 'Windows can't create a shortcut here. Do you want the shortcut to be placed on the desktop instead'. This message means 'The system cannot create an application icon here. Do you want to create an application icon on your desktop?'.
You choose Yes to create an icon on the main screen of Win 11.

4. Bring the application to the computer screen using the Shortcut command
In addition to simple ways to bring applications to the computer screen, you can also find advanced ways to create icons on the computer screen. How to create an application icon on the computer using the Shortcut command as follows:
Step 1 : Right-click on the Desktop screen, select New → Shortcut .

Step 2 : Then, select Browse . to open the folder and search for applications that need to be displayed on the computer screen.

Step 3 : Normally, applications on Win 11 computers will be located in the following folder.
| C:Program Files |
In addition to the above folder, you can also search in other folders to find the application icon you are looking for.

Step 4 : Next, select Next to continue creating the icon on your computer.

Step 5 : In the Create Shortcut window, you can name the application icon when creating it on the computer screen. Once completed, click Finish to finish creating the icon on your computer.
Note: To avoid conflicts, you should use unsigned names.

Step 6 : So, you have finished bringing the application to the computer screen on Windows 11.

In this article, TipsMake shared with you how to quickly bring applications to the computer screen on Windows 11. Have a nice day!
You should read it
- How to bring the calendar and clock to the Windows 10 Desktop screen
- The iOS concept with widgets on the home screen: resembles the Windows Phone live tile, but much better
- The reason and how to fix the TV darkened the screen
- How to uninstall the iOS application is not displayed on the Home Screen screen
- 14 best Android screen lock apps for your creativity
- How to bring Icon to the desktop in Win 10
- Guide to recording Android screen videos with AZ Screen Recorder
- 7 virtual screen applications to maximize the Ultrawide screen
May be interested
- How to record Windows 10 computer screen videos quickly
 windows 10 computer screen recording now has a lot of computer screen recording software that supports it, helping you to record your computer screen easily, especially gamers.
windows 10 computer screen recording now has a lot of computer screen recording software that supports it, helping you to record your computer screen easily, especially gamers. - 15 useful computer screen capture applications
 at its simplest, users can use print screen and windows paint. however, the applications below will meet even higher needs of users.
at its simplest, users can use print screen and windows paint. however, the applications below will meet even higher needs of users. - 16 useful computer screen capture applications
 at its simplest, users can use print screen and windows paint. however, the applications below will meet even higher needs of users.
at its simplest, users can use print screen and windows paint. however, the applications below will meet even higher needs of users. - How to split the screen on a Windows 11 laptop
 when you frequently work with multiple applications at once on your windows 11 computer, switching between them can be confusing and time-consuming. things will become much simpler and easier if you use the convenient split-screen function available. in this article, tipsmake will share with you how to split the screen on a windows 11 laptop.
when you frequently work with multiple applications at once on your windows 11 computer, switching between them can be confusing and time-consuming. things will become much simpler and easier if you use the convenient split-screen function available. in this article, tipsmake will share with you how to split the screen on a windows 11 laptop. - Simple and effective way to project your phone screen on your computer
 knowing how to project your phone screen on your computer will bring you many benefits such as transmitting information more easily, having fun, watching movies on a larger screen, etc. today's article will tell you the steps to share. phone screen on computer or laptop is super simple.
knowing how to project your phone screen on your computer will bring you many benefits such as transmitting information more easily, having fun, watching movies on a larger screen, etc. today's article will tell you the steps to share. phone screen on computer or laptop is super simple. - How to project Android screen on Windows 10 with Miracast and Connect
 if you view your android device on a larger screen, you can use the android screen projection on your computer. in this article, we will introduce you to a built-in windows application that helps connect android and the simplest computer.
if you view your android device on a larger screen, you can use the android screen projection on your computer. in this article, we will introduce you to a built-in windows application that helps connect android and the simplest computer. - How to change the color of Windows 11 computer screen suitable for the blind
 windows 11 supports you with the computer screen color filter feature color filters. here, i will guide you how to change the color of your windows 11 computer screen...
windows 11 supports you with the computer screen color filter feature color filters. here, i will guide you how to change the color of your windows 11 computer screen... - How to take a long screenshot on a Windows 11 computer
 you can use applications to help take long screenshots on your computer. here is a guide on how to take long screenshots on windows 11 computers.
you can use applications to help take long screenshots on your computer. here is a guide on how to take long screenshots on windows 11 computers. - Instructions for projecting the iPhone screen on the computer
 airplay feature helps users to project iphone screen to mac or apple tv computer. so how to show or project an iphone screen on a windows computer or laptop?
airplay feature helps users to project iphone screen to mac or apple tv computer. so how to show or project an iphone screen on a windows computer or laptop? - How to Use a TV as a Second Computer Monitor
 in this article, tipsmake will show you how to connect your tv screen to your computer and use it as a second screen. once you've connected your mac or windows computer to your tv with the appropriate cable, you can change the way your computer screen appears on the tv from the options in your computer's display settings.
in this article, tipsmake will show you how to connect your tv screen to your computer and use it as a second screen. once you've connected your mac or windows computer to your tv with the appropriate cable, you can change the way your computer screen appears on the tv from the options in your computer's display settings.










 How to format USB with CMD simply and quickly
How to format USB with CMD simply and quickly How to turn off Windows Security (Windows Defender) easily
How to turn off Windows Security (Windows Defender) easily How to view Camera on computer simply and quickly
How to view Camera on computer simply and quickly Instructions on how to create shortcuts to open Windows applications
Instructions on how to create shortcuts to open Windows applications How to check RAM performance on Windows PC
How to check RAM performance on Windows PC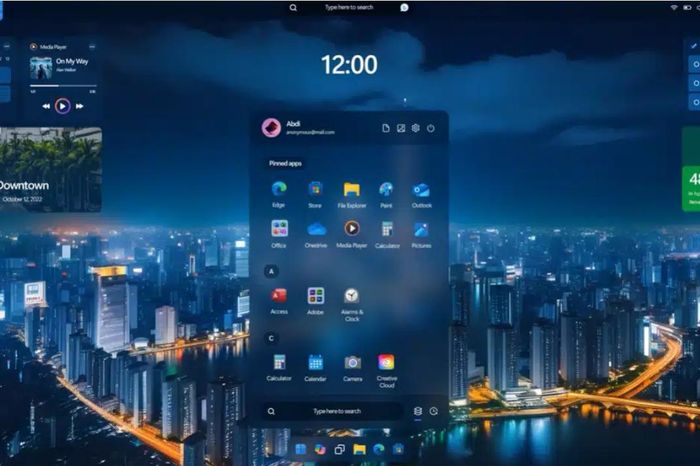 Fascinating idea about Windows 12
Fascinating idea about Windows 12