Certain commands you must know when using Windows Copilot
Windows Copilot is not simply an AI Chabot but also the heart of the Windows 11 operating system. If you are a technology lover and like automation, you must know the following commands to make the most of it. Copilot's multi-capabilities.
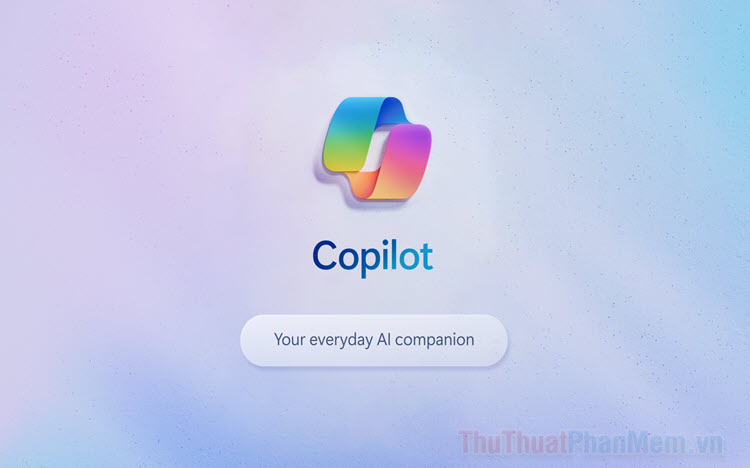
Windows Copilot is the default application on the Windows 11 operating system. If your computer does not have it, you can refer to how to install Windows Copilot here! (What is Copilot? How to install and use Copilot AI on Windows 11).
1. Command to open the application, install on Copilot
Unlike other AI Chatbots, Copilot is deeply integrated into the Windows operating system and this means that Copilot can operate your computer from deep inside. Now, you can ask Copilot to open applications, open files, open settings and open everything on Windows through a simple command.
| Vietnamese command | English command |
| Open …. + application/settings to open | Open + application/settings to open |
| For example: Open Settings, Open File Explorer, Open Word, Open Excel, Open Control Panel, Open Wifi settings, Open network settings, Open sound settings, Open wallpaper settings, Open Google Chrome…. | For example: Open Settings, Open File Explorer, Open Word, Open Note Pad, Open Excel, Open Photoshop, Open Wifi Settings, Open Sound Settings… |
Copilot supports many different languages in parallel such as: English, Vietnamese, Korean, Chinese, Japanese, etc. You can use all languages when giving commands on Copilot without having to use English. To better understand how to open applications, install, and set up on Windows 11 computers, please refer to the command in the image below.

2. Feature activation command through Copilot
Unlike other Chatbots that operate independently, Copilot is deeply integrated into the Windows operating system, allowing them to simply tweak and turn on and off features in the settings. In-depth optimization between Copilot and Windows helps users perform many interesting operations.
| Vietnamese command | English command |
| Turn on/off + features | Turn On (or Enable)/ Turn Off (or Disable) + feature |
| For example: Turn on Wifi, Turn on dark mode, Turn on Bluetooth, Turn on battery saving mode, Turn on Wifi mode,. | For example: Enable Wifi, Turn off Dark Mode, Turn On Night Light, Turn on Alarm, Turn Off Bluetooth. |
Any feature you want to use can be commanded on Copilot. Take advantage of Copilot to save time turning features on and off in Settings.

3. Free AI painting command in Copilot
One of the big pluses of Copilot is the ability to automatically draw AI pictures based on provided keywords. Previously, to draw AI paintings automatically, you had to spend a lot of money to create accounts on platforms. Now you can paint for free on Copilot.
| Vietnamese command | English command |
| Painting + Keywords want to paint | Draw + Keywords want to draw pictures in English |
| For example: Painting: Cat, mouse, apple tree, blue sky, clouds, flying | For example: Draw Car, fly, monkey, dog and birds |
AI painting requests on Copilot are performed by artificial intelligence, so painting will produce many different results. To get the right pictures, try many different keywords. The greater the number of keywords, the more detailed and accurate the AI draws to your needs.

When the painting is complete, you can click to select the image and select Download to download the drawing image to your computer.

4. Question and answer commands, search for information on Copilot
Asking and answering questions with Chatbot is very normal, but now instead of opening the browser, opening Google and entering a question, you can ask directly on Copilot with just 1 click.
| Vietnamese command | English command |
| Question in Vietnamese | Questions in English |
| For example: Hanoi weather, TipsMake information. | For example: What the weather today, What's your name?. |
Copilot AI can answer any question, as long as you have an Internet connection. Don't hesitate to talk to Copilot!

5. Screenshot command using Copilot
Copilot also helps you take screenshots of your computer quickly without any additional steps. When you want to take a screenshot but don't know how, ask Copilot to do it for you!
| Vietnamese command | English command |
| Screen capture | Take Screenshots |
When taking a screenshot, Copilot will activate the Snipping Tool allowing you to create a suitable selection instead of capturing the entire screen. Images after taking will automatically be saved on the computer.

In this article, TipsMake has shared with you simple and essential commands on Windows Copilot. Have a nice day!
You should read it
- What to do when Copilot cannot be found on Windows 11?
- What is Microsoft Copilot? How to use Copilot in Windows
- Instructions for canceling Copilot Pro subscription
- How to activate Windows Copilot with ViveTool
- How to turn off or remove Windows Copilot on Windows 11
- Is GitHub Copilot or ChatGPT better for programming?
- Chatbot Microsoft Copilot claims to be the master, calling users slaves
- Instructions for using Copilot in Outlook
May be interested
- What is Microsoft Copilot? How to use Copilot in Windows
 many large technology companies have their own ai models, and microsoft is no exception.
many large technology companies have their own ai models, and microsoft is no exception. - Do not worry! Copilot+ PC does not make Windows 11 systems obsolete!
 after weeks of waiting, we finally see the release of the copilot+ computer. however, you may wonder if copilot+ will make the new windows 11 laptop you bought earlier this year obsolete?
after weeks of waiting, we finally see the release of the copilot+ computer. however, you may wonder if copilot+ will make the new windows 11 laptop you bought earlier this year obsolete? - How to open an application using the Copilot key on Windows 11
 windows 11 adds the option to change the behavior of the copilot key to launch different applications installed on your computer.
windows 11 adds the option to change the behavior of the copilot key to launch different applications installed on your computer. - Windows 11 adds new feature 'hey, copilot!', what's interesting?
 microsoft has just rolled out a notable new feature for the copilot app on windows 11, allowing users to activate the ai assistant with just the voice command hey, copilot!
microsoft has just rolled out a notable new feature for the copilot app on windows 11, allowing users to activate the ai assistant with just the voice command hey, copilot! - The simplest way to download and install Copilot on Windows 10
 recently, microsoft has officially added copilot - a powerful ai assistant on win 10 version 22h2, bringing many super smart features to support users. let's free download and install copilot on windows 10 and experience what's special about this tool.
recently, microsoft has officially added copilot - a powerful ai assistant on win 10 version 22h2, bringing many super smart features to support users. let's free download and install copilot on windows 10 and experience what's special about this tool. - How to activate Copilot on Windows 10
 while waiting for microsoft to officially bring copilot to windows 10, you can experience this ai chatbot service early by using third-party tools like vivetool.
while waiting for microsoft to officially bring copilot to windows 10, you can experience this ai chatbot service early by using third-party tools like vivetool. - Instructions for canceling Copilot Pro subscription
 if you no longer want to use copilot pro, you can cancel your copilot pro subscription to return to the free copilot pro version.
if you no longer want to use copilot pro, you can cancel your copilot pro subscription to return to the free copilot pro version. - Windows 11 supports full desktop sharing with Copilot
 microsoft has just released a small but useful new feature update for the copilot app and its accompanying vision feature.
microsoft has just released a small but useful new feature update for the copilot app and its accompanying vision feature. - Copilot is ready to help users install pirated Windows 11?
 recently, some windows 11 pirates found an unexpected 'ally': microsoft copilot.
recently, some windows 11 pirates found an unexpected 'ally': microsoft copilot. - How to remove Ask Copilot from Windows 11 right-click menu
 ask copilot in the file explorer right-click menu will send the selected item to the search prompt inside the copilot application. however, not everyone wants to use it, so remove ask copilot from the right-click menu according to the instructions below.
ask copilot in the file explorer right-click menu will send the selected item to the search prompt inside the copilot application. however, not everyone wants to use it, so remove ask copilot from the right-click menu according to the instructions below.










 How to convert images to text with free Snipping Tools on Windows
How to convert images to text with free Snipping Tools on Windows How to completely delete virtual assistant Copilot on Windows 11
How to completely delete virtual assistant Copilot on Windows 11 How to bring applications to the computer screen on Windows 11
How to bring applications to the computer screen on Windows 11 How to format USB with CMD simply and quickly
How to format USB with CMD simply and quickly How to turn off Windows Security (Windows Defender) easily
How to turn off Windows Security (Windows Defender) easily How to view Camera on computer simply and quickly
How to view Camera on computer simply and quickly