How to change computer wallpaper automatically, the simplest way
Do you want to see a new, beautiful wallpaper every day when you turn on your computer? This article shows you how to change your wallpaper automatically, easily, and without wasting resources.
How to change computer wallpaper automatically
Step 1: On Windows 10 computer, press Windows + I key combination to open Windows Settings window then select Personalization .
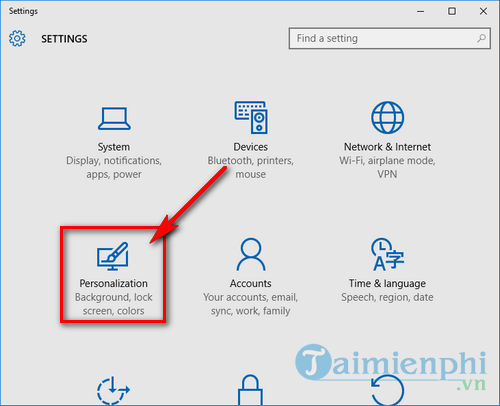
Step 2: In the Background section , you switch to Slideshow format .
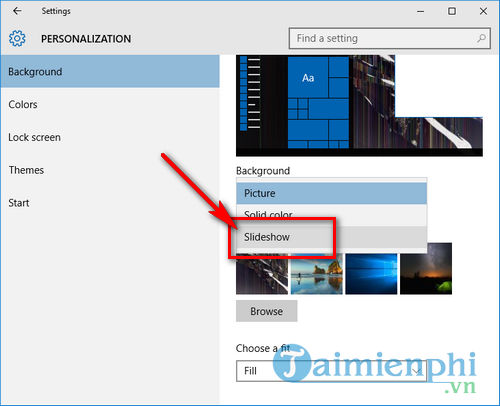
Step 3: Click on Browse option in Choose albums for your slideshow section

Step 4: Navigate to the folder containing the images you want to set as wallpaper. Then click Select Folder .

Step 5: Scroll down, in the Change picture every section , select 1 day to change the wallpaper.

The wallpaper will automatically change according to the order of the photos in the selected folder, keeping your desktop fresh without manual operation. If you use Windows 7 or macOS, you can refer to the installation method in the article on changing your computer wallpaper continuously.
You should read it
- Instructions for changing Windows 10 wallpaper timer
- How to change Win 10 computer wallpaper
- Instructions to change the wallpaper on Windows 11
- How to change the wallpaper on Win 10
- How to change computer wallpaper on Windows 11, 10, 8.1, 7 quickly
- How to change Coc Coc browser wallpaper
- How to change Windows 11 desktop wallpaper quickly
- How to use WallPaper 10 to change desktop wallpaper automatically
May be interested
- How to change Win 10 computer wallpaper
 to replace the win 10 desktop wallpaper, we can do it directly at the image, or perform in the settings interface of the computer.
to replace the win 10 desktop wallpaper, we can do it directly at the image, or perform in the settings interface of the computer. - How to Automatically Have Wallpaper Change on Ubuntu
 do you like the idea of a wallpaper that changes automatically? if you're looking for that kind of variety, you can set your desktop wallpaper to change automatically at certain intervals in ubuntu using wallch. open the terminal. first...
do you like the idea of a wallpaper that changes automatically? if you're looking for that kind of variety, you can set your desktop wallpaper to change automatically at certain intervals in ubuntu using wallch. open the terminal. first... - Instructions on how to install automatically change the desktop on Android using Wallpaper Changer application
 if you are tired of having only one wallpaper on your phone screen but too lazy to change them yourself, let your device automatically change them for you using the wallpaper changer application. the following article will guide how to install automatically change the desktop screen on android using wallpaper changer application.
if you are tired of having only one wallpaper on your phone screen but too lazy to change them yourself, let your device automatically change them for you using the wallpaper changer application. the following article will guide how to install automatically change the desktop screen on android using wallpaper changer application. - How to automatically change Android wallpapers with Wallpaper Club
 wallpaper club is a wallpaper application on android, which automatically changes wallpaper on many different topics.
wallpaper club is a wallpaper application on android, which automatically changes wallpaper on many different topics. - How to change the wallpaper automatically over time on Android phones
 when we use the android platform, we have a lot of advantages of setting a background image, especially a wallpaper that automatically changes over time. wallpaper changes over time will make us more novel workspace and less boring when we use the phone long term.
when we use the android platform, we have a lot of advantages of setting a background image, especially a wallpaper that automatically changes over time. wallpaper changes over time will make us more novel workspace and less boring when we use the phone long term. - How to change the computer wallpaper according to the amount of battery
 to change windows background image according to time or battery amount, you can use chameleon application.
to change windows background image according to time or battery amount, you can use chameleon application. - How to manually change iPhone wallpapers over time
 autowall will automatically switch the iphone screen to the preset time.
autowall will automatically switch the iphone screen to the preset time. - How to change Coc Coc browser wallpaper
 usually on coc coc browser will not leave the wallpaper or use the default white wallpaper. and we can completely change that wallpaper on coc coc.
usually on coc coc browser will not leave the wallpaper or use the default white wallpaper. and we can completely change that wallpaper on coc coc. - How to change computer wallpaper quickly - simple - easy operation
 changing your computer wallpaper helps customize your desktop interface to your style - creating excitement when working, increasing excitement when playing games! for those of you who are new to computers, see the instructions on how to change your computer wallpaper below from hanoicomputer!
changing your computer wallpaper helps customize your desktop interface to your style - creating excitement when working, increasing excitement when playing games! for those of you who are new to computers, see the instructions on how to change your computer wallpaper below from hanoicomputer! - How to change Windows 10 login wallpaper, change computer wallpaper
 windows 10 equips you with many features to help your computer less boring, how to change windows 10 login wallpaper or lockscreen is one of the important features for users when allowing to change computer wallpaper every time you log in to the computer.
windows 10 equips you with many features to help your computer less boring, how to change windows 10 login wallpaper or lockscreen is one of the important features for users when allowing to change computer wallpaper every time you log in to the computer.










 How to blur photo background with Photoshop simply
How to blur photo background with Photoshop simply How to get images from Word files using WinRAR simply
How to get images from Word files using WinRAR simply How to quickly edit backlighting in Photoshop
How to quickly edit backlighting in Photoshop How to make realistic tattoo art with Adobe Photoshop
How to make realistic tattoo art with Adobe Photoshop How to reduce photo size in batches with High Quality Photo Resize
How to reduce photo size in batches with High Quality Photo Resize Top 5 best free logo design software
Top 5 best free logo design software