How to change computer wallpaper on Windows 11, 10, 8.1, 7 quickly
1. How to change the wallpaper of Win 11 computer.
2. How to change the wallpaper of Win 10 computer.
3. How to change the wallpaper of Win 7 computer
. Method 1: Set an image file as wallpaper.
Method 2: How to change the wallpaper of the computer to automatically change the wallpaper.
4. Change the wallpaper of Windows XP computer.
1. How to change Windows 11 computer wallpaper
Windows 11 brings a new interface and many improvements compared to Windows 10. If you don't know how to change the wallpaper, please refer to the instructions below.
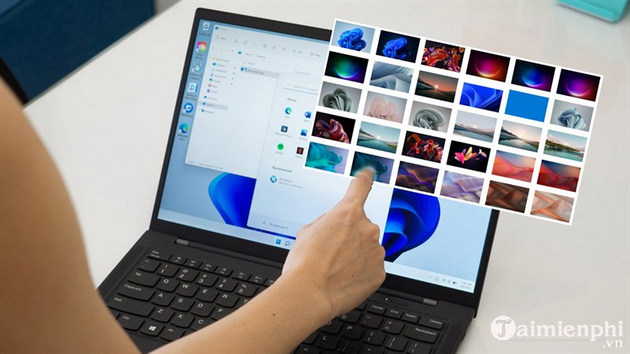 How to change computer wallpaper on Windows 11, 10, 8.1, 7 quickly Picture 1
How to change computer wallpaper on Windows 11, 10, 8.1, 7 quickly Picture 1
2. How to change Windows 10 computer wallpaper
- First, right-click on the desktop > select Display settings
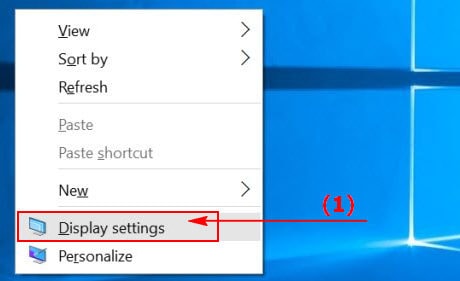 How to change computer wallpaper on Windows 11, 10, 8.1, 7 quickly Picture 2
How to change computer wallpaper on Windows 11, 10, 8.1, 7 quickly Picture 2
Instruct
- Select Background on Windows 10 > Select Picture > Click Browse to go to the image you need to use as Windows 10 computer wallpaper -> Select OK to set up and you're done.
 How to change computer wallpaper on Windows 11, 10, 8.1, 7 quickly Picture 3
How to change computer wallpaper on Windows 11, 10, 8.1, 7 quickly Picture 3
- If the Background item does not appear, go to the search toolbar and enter the following content: Background image settings --> Select the first line of the same name.
 How to change computer wallpaper on Windows 11, 10, 8.1, 7 quickly Picture 4
How to change computer wallpaper on Windows 11, 10, 8.1, 7 quickly Picture 4
- Go to Browse and select the wallpaper you want to install on your computer.
 How to change computer wallpaper on Windows 11, 10, 8.1, 7 quickly Picture 5
How to change computer wallpaper on Windows 11, 10, 8.1, 7 quickly Picture 5
3. How to change Windows 7 computer wallpaper
Method 1: Set an image file as wallpaper
- Right-click on the image you want to use to replace the Desktop wallpaper and select the line as shown below:
 How to change computer wallpaper on Windows 11, 10, 8.1, 7 quickly Picture 6
How to change computer wallpaper on Windows 11, 10, 8.1, 7 quickly Picture 6
Instruct
After setting the image file as Desktop wallpaper , return to your computer screen to see if the computer wallpaper has been changed.
 How to change computer wallpaper on Windows 11, 10, 8.1, 7 quickly Picture 7
How to change computer wallpaper on Windows 11, 10, 8.1, 7 quickly Picture 7
Instruct
Method 2: Change your computer wallpaper to automatically change wallpaper
- Step 1: Right-click anywhere on the Desktop screen, select Personalize
 How to change computer wallpaper on Windows 11, 10, 8.1, 7 quickly Picture 8
How to change computer wallpaper on Windows 11, 10, 8.1, 7 quickly Picture 8
Instruct
Step 2: In the Personalize window , select Desktop Background
 How to change computer wallpaper on Windows 11, 10, 8.1, 7 quickly Picture 9
How to change computer wallpaper on Windows 11, 10, 8.1, 7 quickly Picture 9
Instruct
- Step 3: Click on Browser to select the folder containing the image files you want to set as wallpaper, the selected image files will be displayed directly on the Desktop Background .
- Step 4: Select Save Changes to save the changes, return to the Desktop and you will see the image you just made has been changed on the screen.
 How to change computer wallpaper on Windows 11, 10, 8.1, 7 quickly Picture 10
How to change computer wallpaper on Windows 11, 10, 8.1, 7 quickly Picture 10
4. Change Windows XP desktop wallpaper
Details: How to change Windows XP wallpaper
Taimienphi.vn has guided you how to change your computer wallpaper with many different methods. Changing the wallpaper makes your desktop unique and shows your personality. You can also speed up your computer and set up a constantly changing wallpaper on Windows 10 easily.
In addition, you can refer to more Santa Claus wallpapers to decorate your computer screen on the days leading up to Christmas, helping you welcome Christmas more fully.
You should read it
- Instructions for changing Windows desktop wallpaper
- Change wallpaper, set Wallpaper wallpaper for computer
- How to manually change the wallpaper with Wallpaper Slideshow LT
- How to change Windows 11 desktop wallpaper quickly
- Experience Bing Wallpaper: The application automatically changes to new computer wallpaper every day
- How to change Win 10 computer wallpaper
- How to change the wallpaper of the desktop lock screen automatically
- Instructions to change the wallpaper on Windows 11
- Error 'can't change desktop wallpaper' on Windows 10, this is how to fix it
- How to Change the Desktop Wallpaper in Windows 7 Starter Edition
- How to use GIF images as beautiful wallpapers for Windows 10 computers
- How to Change a Windows 8 Wallpaper (Still or Slideshow)
May be interested

How to insert text into photos without downloading software

How to Use Canva and ChatGPT to Create Mass Content Designs

6 Best AI-Powered Online Color Palette Generators

How to download Canva to your computer or laptop

How to fix the error of not being able to access Canva super fast and simple

Top best electronic circuit drawing software






 Change wallpaper, set Wallpaper wallpaper for computer
Change wallpaper, set Wallpaper wallpaper for computer Instructions for changing Windows desktop wallpaper
Instructions for changing Windows desktop wallpaper How to change Win 10 computer wallpaper
How to change Win 10 computer wallpaper Instructions for changing Windows 10 wallpaper timer
Instructions for changing Windows 10 wallpaper timer How to change computer wallpaper quickly - simple - easy operation
How to change computer wallpaper quickly - simple - easy operation How to change Windows 11 desktop wallpaper quickly
How to change Windows 11 desktop wallpaper quickly