How to make realistic tattoo art with Adobe Photoshop
Create artistic tattoo effects in Photoshop with Free Transform, blend modes and color adjustments. The method is very simple, suitable for beginners.
How to tattoo with photoshop
First of all, you must download Photoshop to your computer.
Step 1 : Choose the tattoo you like best, open the photo file you want to combine on Photoshop.
 How to make realistic tattoo art with Adobe Photoshop Picture 1
How to make realistic tattoo art with Adobe Photoshop Picture 1
Step 2 : Drag the tattoo to the side of the photo, then use the Edit ---> Free Transform command (shortcut key is Ctrl + T ) to stretch and rotate the image to fit the photo in both size and angle like this:
 How to make realistic tattoo art with Adobe Photoshop Picture 2
How to make realistic tattoo art with Adobe Photoshop Picture 2
Step 3 : Set the tattoo layer mode to Multiply as shown:
 How to make realistic tattoo art with Adobe Photoshop Picture 3
How to make realistic tattoo art with Adobe Photoshop Picture 3
Step 4 : The tattoo layer looks a bit dark now, we need to adjust the color so that the color of the tattoo blends with the character's skin color to create a more realistic looking work, here I use the command
Image --> Adjustments --> levers (shortcut is ctrl + L ), this step requires us to have a bit of an aesthetic eye:
 How to make realistic tattoo art with Adobe Photoshop Picture 4
How to make realistic tattoo art with Adobe Photoshop Picture 4
and finally we get the following result:
 How to make realistic tattoo art with Adobe Photoshop Picture 5
How to make realistic tattoo art with Adobe Photoshop Picture 5
So, you have learned how to tattoo art with Adobe Photoshop with simple steps such as aligning the tattoo with Free Transform, using Blend Mode Multiply to blend with the skin and adjusting the color with Levels. Thanks to that, the image can look more natural and realistic without complicated techniques. If you want the tattoo to be sharper, you can apply the Dodge & Burn Tool to create light and shadow effects, making the image more vivid.
You should read it
- 49 smart Photoshop tips you need to know (Part 3)
- 49 smart Photoshop tips you need to know (Part 1)
- Instructions for using Photoshop for newbies
- 49 smart Photoshop tips you need to know (Part 2)
- 10 Photoshop beginner skills need to know
- 17 best ideas and tutorials for Photoshop users
- 5 easy ways to improve Photoshop skills
- How to automate Photoshop with Photoshop Scripts
- How to use Photoshop CS5 - Part 2: Panels
- How to cut circular images in Photoshop
- 15 common problems in Photoshop and basic remedies
- How to write curves in Photoshop
May be interested

How to reduce photo size in batches with High Quality Photo Resize

Top 5 best free logo design software

Top 5 3D design software, home design, interior design

How to install Windows Live Photo Gallery on Windows

How to install Beneton Movie GIF to create animations quickly

Fix red eye in photos with Ashampoo Red

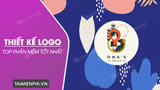




 Link download Adobe Photoshop CC
Link download Adobe Photoshop CC Instructions for using Photoshop for newbies
Instructions for using Photoshop for newbies How to blur photos using Adobe Photoshop Fix Android
How to blur photos using Adobe Photoshop Fix Android How to download Photoshop CS2 for free, Photoshop CS2 key from Adobe
How to download Photoshop CS2 for free, Photoshop CS2 key from Adobe Top 9 beautiful tattoo websites
Top 9 beautiful tattoo websites How to use the Fading Tool in Photoshop
How to use the Fading Tool in Photoshop