How to boot into Safe mode on Windows 8
One of the most common steps when troubleshooting a computer is to boot into Safe mode . In previous versions of Windows, it was easy to find the Safe mode option by pressing the F8 key. However, the way to access safe boot mode on Windows 8 has changed. It is integrated into the Windows 8 advanced startup tools .
You can still boot using Safe Mode, however, it is deep into the recovery options section of Windows 8.
Pressing the F8 key will launch you into automatic recovery mode, you can still access the recovery options by pressing Shift + F8.
Boot into Safe Mode on Windows 8
The trick is to hold down the Shift and F8 buttons , you will see the recovery screen appear, there are 2 options to reboot the computer and access the advanced repair tool. As in the picture below!
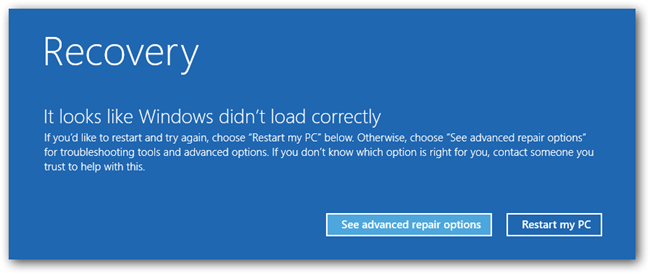
You will need to click on the Troubleshoot - Troubleshoot option .

Now select advanced options - Advanced options .
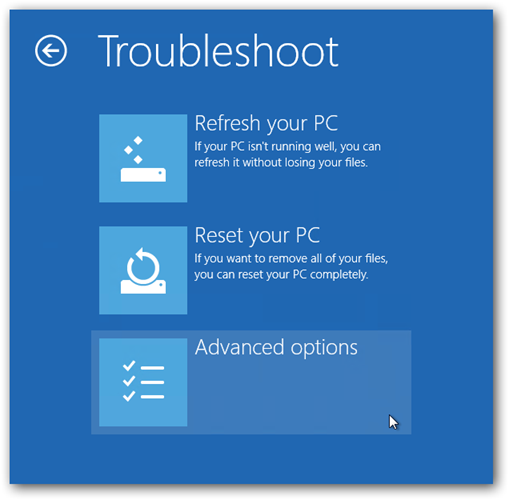
Now select Startup Settings to find Safe Mode .
- Startup Settings options allow you to change a number of startup options. For example, you can enable Safe Mode from here. Select by pressing the keys F1 to F9 corresponding to items 1-9 as shown in the picture.
- Press number 4 or F4 to restart the device and turn on safe boot mode Safe mode.msconfig

The advanced options here can allow you to fix the problem - the auto repair option is especially helpful, and system restore or the optional Safe Mode can help you boot your computer. .
Open Safe Mode when Windows boots
You have a second option, however, which requires you to be booted into Windows already. Press Win + R and type msconfig in the run box and press Enter.

Switch to the Boot tab, and check the box in Safe mode as shown below!

You can also choose the type of Safe Mode you want to boot into:
- Minimal - Minimum is the normal safety mode.
- Alternate shell - Replace Shell is safe mode with command prompt.
- Network - The network is safe with the network.
The Active Directory options are associated with restoring a server that is a domain controller for your network.
Once you have selected the option you click on the Ok button and restart your computer.

Your device will boot into Safe Mode automatically.

If you restart your computer, you will continue to be booting into Safe Mode, to prevent opening this msconfig again and uncheck the safe boot option , then click on the ok button.

Finally restart your computer.

So through this article, you already know how to boot into Safe mode on Windows 8. Safe mode is useful when the computer can not boot normally, or you need to check the computer for errors.
If you run Safe mode normally, your computer is having an operating system or software problem.Repair Windows 8 with the Refresh, Reset or uninstall the software that has caused the incompatibility.
You should read it
- Instructions to bring Safe Mode to the standard Boot Menu on Windows 8 and 10
- Instructions for setting F8 key to start Windows 8 in Safe Mode
- How to Boot Vista in Safe Mode
- Put Safe Mode in the standard boot menu of Windows XP
- All problems with starting Windows in Safe Mode
- How to use the Safe Boot option of Mac
- How is Windows Safe Mode and Clean Boot different?
- How to Start Windows in Safe Mode
May be interested
- How to Activate Safe Mode in Windows 10
 it is sometimes necessary to boot windows 10 in safe mode in order to isolate processes or drivers that may be causing problems. when in safe mode, windows 10 does not load all the processes, drivers, and apps that it normally would....
it is sometimes necessary to boot windows 10 in safe mode in order to isolate processes or drivers that may be causing problems. when in safe mode, windows 10 does not load all the processes, drivers, and apps that it normally would.... - How to Enter Safe Mode on Windows 11 Quickly and Easily
 all versions of windows have safe mode, and so does windows 11 insider preview. hacom shows you how to boot into safe mode in windows 11.
all versions of windows have safe mode, and so does windows 11 insider preview. hacom shows you how to boot into safe mode in windows 11. - The simplest way to exit Macbook Safe Boot mode
 safe boot is a safety feature that helps protect your data and macbook from malware, viruses, ... . however, this mode will limit many services and functions of the device. therefore, in this article taimienphi will guide you how to exit macbook safe boot mode quickly and most effectively.
safe boot is a safety feature that helps protect your data and macbook from malware, viruses, ... . however, this mode will limit many services and functions of the device. therefore, in this article taimienphi will guide you how to exit macbook safe boot mode quickly and most effectively. - How to Start Windows in Safe Mode
 tipsmake today will show you how to start a windows computer in safe mode, this is a system boot option that only loads the minimum programs necessary for operation and prevents programs from starting. safe mode is a safe way to access a computer that is running sluggishly.
tipsmake today will show you how to start a windows computer in safe mode, this is a system boot option that only loads the minimum programs necessary for operation and prevents programs from starting. safe mode is a safe way to access a computer that is running sluggishly. - How to access Safe Mode Windows 10 on startup
 there are many ways to enter safe mode on windows 10, in case you cannot access windows and access it. to enter safe mode windows 10 when starting the computer, please refer to the following article of network administrator.
there are many ways to enter safe mode on windows 10, in case you cannot access windows and access it. to enter safe mode windows 10 when starting the computer, please refer to the following article of network administrator. - Enable Safe Mode in Windows 7
 there are many problems with the operating system when misconfiguring the software or installing the wrong driver, then the job we need to do is to uninstall what has just been done. however, there are many cases of unacceptable errors in the normal desktop. then we can use safe mode to fix this.
there are many problems with the operating system when misconfiguring the software or installing the wrong driver, then the job we need to do is to uninstall what has just been done. however, there are many cases of unacceptable errors in the normal desktop. then we can use safe mode to fix this. - How to Start Windows in Safe Mode
 this wikihow teaches you how to start your windows computer in safe mode, which is a boot option that prevents start-up programs from running and loads only the bare minimum programs needed to operate the computer. safe mode is a good way...
this wikihow teaches you how to start your windows computer in safe mode, which is a boot option that prevents start-up programs from running and loads only the bare minimum programs needed to operate the computer. safe mode is a good way... - How to Get Safe Mode in Windows XP
 while windows xp is usually a stable operating system, it still can have a wide variety of problems. luckily, microsoft knew that and decided to put in a secret boot mode known as 'safe mode'. this article will tell you how to enter the...
while windows xp is usually a stable operating system, it still can have a wide variety of problems. luckily, microsoft knew that and decided to put in a secret boot mode known as 'safe mode'. this article will tell you how to enter the... - The procedure to open Microsoft Office 2013/2016 in Safe Mode
 like safe mode on windows operating system, safe mode in office also supports users to fix problems and problems when starting the application.
like safe mode on windows operating system, safe mode in office also supports users to fix problems and problems when starting the application. - How to Boot into Safe Mode on Mac OS X or Windows
 to enter safe mode on your mac computer, press and hold the shift key as it boots up. in windows 10 and windows 8, you can hold shift and click restart to open the troubleshooting menu and select safe mode. for windows 7 and earlier, press...
to enter safe mode on your mac computer, press and hold the shift key as it boots up. in windows 10 and windows 8, you can hold shift and click restart to open the troubleshooting menu and select safe mode. for windows 7 and earlier, press...










 How to delete Internet access history on your browser
How to delete Internet access history on your browser Guide to convert pdf to word without effective font errors
Guide to convert pdf to word without effective font errors How to recover deleted data or Secure format
How to recover deleted data or Secure format 3 software to recover data accidentally deleted, Format effectively
3 software to recover data accidentally deleted, Format effectively How to permanently delete a file, Delete data safely
How to permanently delete a file, Delete data safely 6 speed tips for Google Chrome browser
6 speed tips for Google Chrome browser