How to Block Website Redirects
On Google Chrome
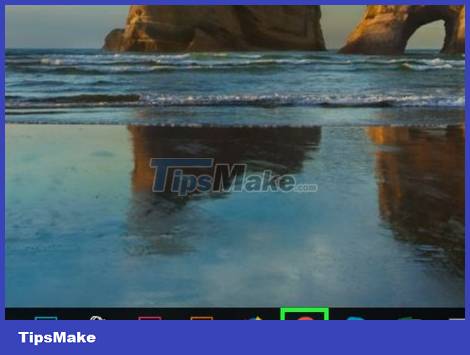
Open Google Chrome. The app has red, yellow, blue and green globe icons.
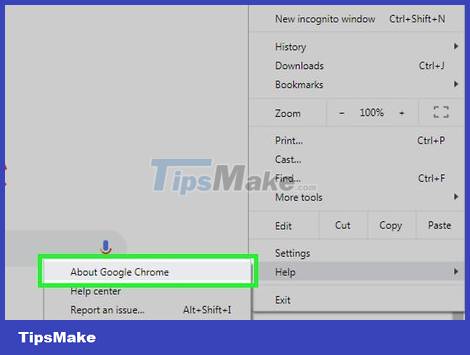
Update Google Chrome. Click the ⋮ button in the upper-right corner of the window, select Help, and click About Google Chrome to check for updates. If a new version is available, the browser will automatically install and then you need to restart Chrome.
As of Chrome version 65, any redirected pages are automatically blocked in the Chrome browser; This protection is enabled, unless you actively disable it.
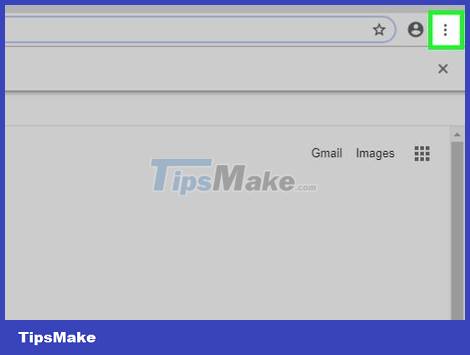
Click the ⋮ sign in the upper-right corner of the page. A drop-down menu will appear.

Click Settings . This option is near the bottom of the menu.

Scroll down and click Advanced ▼ . This option is at the bottom of the page. More options will appear below.

Scroll down to the "Privacy and security" section. This is the first item below the Advanced button.
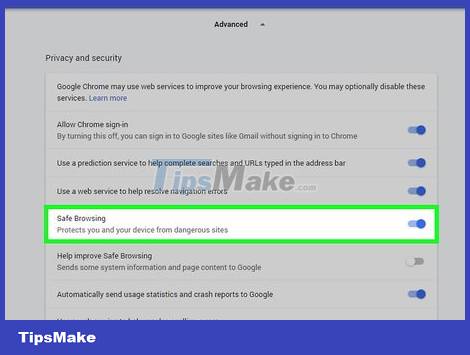
Click the gray "Protect you and your device from dangerous sites" switch. The switch will turn green. Google Chrome's malware protection will be enabled.
If this switch is already green, Chrome is blocking site redirects.
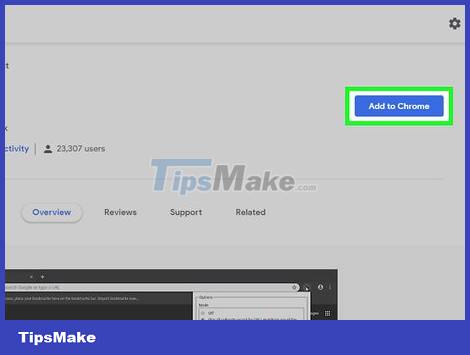
Use extensions. If Chrome's anti-malware option is enabled and you still get page redirects, use the "Skip Redirect" extension. To install, you:
Visit the Skip Redirect extension page.
Click ADD TO CHROME (Add to Chrome).
Click Add extension when it appears.
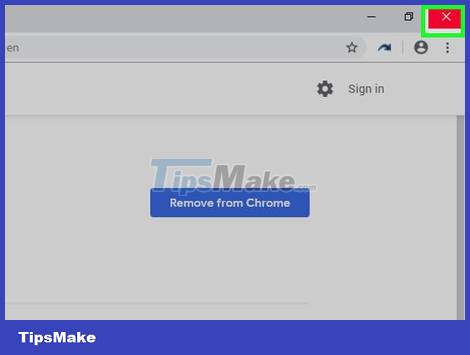
Restart Google Chrome. The extension will work. Skip Redirect will bypass most redirects and take you to the landing page.
If the page to be redirected opens an ad on the current tab and your link or search results are opened in another tab, Skip Redirect will keep the results tab visible and open the ads tab in the background.
On Firefox

Open Firefox. The app has an orange fox icon wrapped around a blue globe.

Click the ☰ -shaped button in the upper-right corner of the window. A drop-down menu will appear.

Click Options located in the drop-down menu.
On a Mac, click Preferences.

Click Privacy & Security . This tab is on the left side of the window (Windows) or the top of the window (Mac).
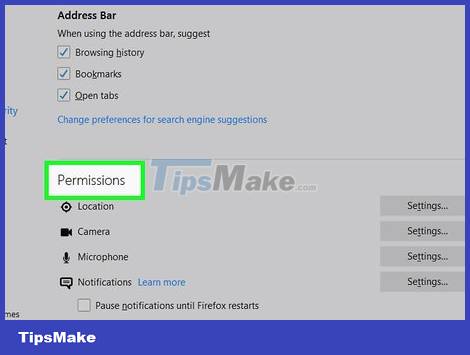
Scroll down to the "Permissions" section. Skip this step if you use a Mac computer.

Check the box "Block pop-up windows". Firefox will block pop-ups when redirecting.
If the last box is already checked, you can skip this step.

Scroll down to the "Security" section. Skip this step on a Mac computer.
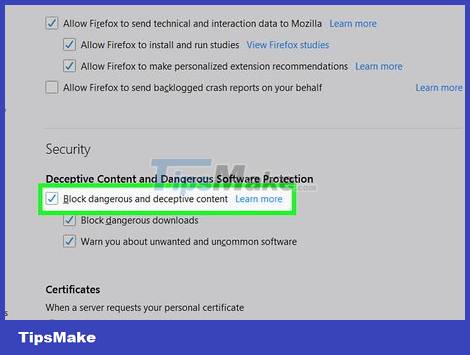
Check the box "Block dangerous and deceptive content". This feature will prevent the browser from redirecting to malicious pages while some harmless pages still get through.
If the last box is already checked, you can skip this step.

Use extensions. If you've enabled proper protection and are still experiencing unwanted page redirects, use the "Skip Redirect" extension to prevent this. To install, you:
Visit the Skip Redirect extension page.
Click Add to Firefox (Add to Firefox)
Click Add when it appears.
Click Restart Now when prompted.

Use the Skip Redirect extension. When Firefox restarts, the extension will be activated. Skip Redirect will skip most of the redirected pages and open the landing page for you.
If the page to be redirected opens an ad on the current tab and your link or search results are opened in another tab, Skip Redirect will keep the results tab visible and open the ads tab in the background.
On Microsoft Edge

Open Microsoft Edge with a dark blue "e" icon.

Click the ⋯ sign in the upper-right corner of the page. A drop-down menu will appear.

Click the Settings option at the bottom of the drop-down menu. The Settings window will pop up on the right side of the page.

Scroll down and click View advanced settings . The option is at the bottom of the pop-up window.
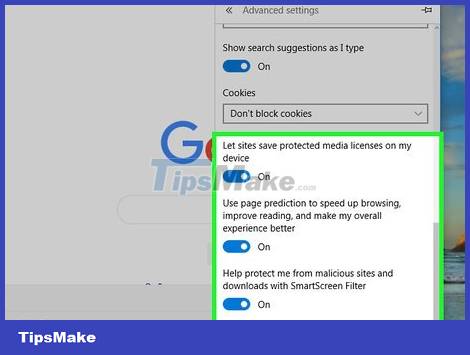
Scroll down to the bottom of the menu. You'll find malicious content blocking options including preventing the browser from redirecting to malicious pages.

Click the gray "Help protect me from malicious sites and downloads" switch. The switch will turn green, at which point the Microsoft Edge antivirus will be activated.
If the switch above is green, you can skip this step.
This feature does not block all redirected pages, but will only block potentially malicious pages.

Restart Microsoft Edge. Your changes will be applied after Microsoft Edge restarts.
On Internet Explorer

Open Internet Explorer. The app has a light blue "e" icon with a yellow ribbon wrapped around it.

Open the Settings section of Internet Explorer. Click the gear icon in the upper-right corner of the page. A drop-down menu will appear.

Click Internet options . This item is near the bottom of the drop-down menu. The Internet Options window will open shortly thereafter.

Click the Advanced tab . This option is located to the right of the row of tabs at the top of the Internet Options window.

Scroll down to the bottom of the window. Scroll to the bottom on the middle pane of the Advanced page.

Check the "Use SSL 3.0" box near the bottom of the "Security" option group.

Click Apply . This task is at the bottom of the window.

Click OK at the bottom of the window. The Internet Options window will close.

Restart Internet Explorer. After restarting, Internet Explorer will block redirects to malicious and suspected malicious sites.
On Safari

Open Safari. Click the green compass-shaped Safari app icon located in your Mac's Dock.

Click Safari . This menu item is in the upper left corner of the screen. A drop-down menu will appear.

Click the Preferences… option near the top of the Safari drop-down menu.

Click the Security tab at the top of the Preferences window.
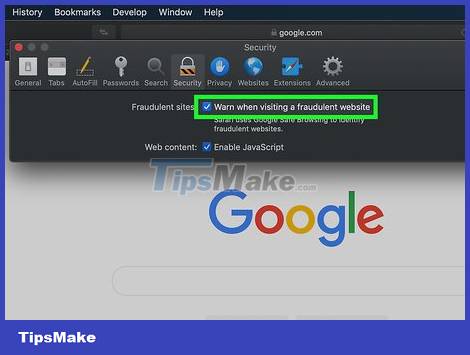
Check "Warn when visiting a fake website". This option is at the top of the window.
If the box above is already checked, skip this step.

Check the box "Block pop-up windows". This option is located a few lines below the "Warn when visiting a fake website" box.
If the box above is already checked, skip this step.

Restart Safari. After the reboot, the setting will be added to the browser. From now on, Safari will block most unwanted redirects.
You should read it
- How to block ads when surfing the web
- How to block websites from automatically opening on Coc Coc
- How to block the website when using the Linksys WRT54GS router
- How to Block a Website on All Web Browsers
- 6 steps to block, block website with TP-Link router
- How to Block Websites on Computer
- How to block websites using your CPU to dig virtual money
- Chrome started blocking annoying page redirects
May be interested
- How to block websites using your CPU to dig virtual money
 chances are, websites are using your computer's cpu to dig virtual money without you knowing. if you want to avoid this situation, here is a guide to block the website of virtual money digging through the browser by cpu.
chances are, websites are using your computer's cpu to dig virtual money without you knowing. if you want to avoid this situation, here is a guide to block the website of virtual money digging through the browser by cpu. - Chrome started blocking annoying page redirects
 these protection tools are part of google's effort to make users more comfortable with websites with advertisements.
these protection tools are part of google's effort to make users more comfortable with websites with advertisements. - Instructions on how to block ads when surfing the web on Firefox
 in the past, ads used to appear on a small portion of the website, but today ads often appear a lot, even taking up most of the site. so how to block these annoying annoying ads? if you use
in the past, ads used to appear on a small portion of the website, but today ads often appear a lot, even taking up most of the site. so how to block these annoying annoying ads? if you use - Block websites with bad content on iPhone Safari
 you can limit all adult content (prevent your child from accidentally clicking on the black link), block specific sites or turn off all sites except the site you whitelist. you can do that in settings and restrictions.
you can limit all adult content (prevent your child from accidentally clicking on the black link), block specific sites or turn off all sites except the site you whitelist. you can do that in settings and restrictions. - How to Block Yahoo!
 have you ever wanted to block a website that you hate, like yahoo? nevertheless, have you ever wanted to block any website? if so, this article can help you do so. search google for 'chrome web store'.
have you ever wanted to block a website that you hate, like yahoo? nevertheless, have you ever wanted to block any website? if so, this article can help you do so. search google for 'chrome web store'. - How to Block Users on Facebook
 this article explains how to block users on facebook so they cannot find, view, or contact your account. you can do this on the phone app and the computer website. if you accidentally block someone, you can always unblock them.
this article explains how to block users on facebook so they cannot find, view, or contact your account. you can do this on the phone app and the computer website. if you accidentally block someone, you can always unblock them. - How to Block Spam on Yahoo! Mail
 today's tipsmake will show you how to block spam addresses on yahoo mail, as well as how to mark and delete spam. you can mark and delete spam on the yahoo website and mobile app, but you can only block email addresses on the website. unfortunately, yahoo is famous for its very limited blocking capabilities, so there's nothing we can do to prevent videos, emails, or ads from showing up in our inboxes.
today's tipsmake will show you how to block spam addresses on yahoo mail, as well as how to mark and delete spam. you can mark and delete spam on the yahoo website and mobile app, but you can only block email addresses on the website. unfortunately, yahoo is famous for its very limited blocking capabilities, so there's nothing we can do to prevent videos, emails, or ads from showing up in our inboxes. - How to Block Websites on Firefox
 although firefox does not have a website blocking function, you can install an extension to detect and block websites with adult and restricted content. if you need a more comprehensive method, you can edit the hosts file to block the site on multiple browsers. if you need to block on multiple devices on the network, using a service like opendns is the most effective way.
although firefox does not have a website blocking function, you can install an extension to detect and block websites with adult and restricted content. if you need a more comprehensive method, you can edit the hosts file to block the site on multiple browsers. if you need to block on multiple devices on the network, using a service like opendns is the most effective way. - How to block websites from displaying notifications on browsers
 currently web browsers allow websites to display notifications to users. a pop-up window will appear asking if the user wants to receive notifications from the site. so how to turn off the display of notifications on browsers?
currently web browsers allow websites to display notifications to users. a pop-up window will appear asking if the user wants to receive notifications from the site. so how to turn off the display of notifications on browsers? - How to block websites on Firefox
 to block websites on firefox, we will need to install a website blocking extension on your computer or install an app on your phone to block.
to block websites on firefox, we will need to install a website blocking extension on your computer or install an app on your phone to block.










 Microsoft brings Windows 11's Fluent scrollbar to Google Chrome
Microsoft brings Windows 11's Fluent scrollbar to Google Chrome How to Backup and Restore All Google Chrome Settings
How to Backup and Restore All Google Chrome Settings How to Set Up a Personalized Google Chrome Homepage
How to Set Up a Personalized Google Chrome Homepage Firefox rolls out an update that removes major Russian search providers
Firefox rolls out an update that removes major Russian search providers Firefox releases urgent update to patch zero-day vulnerability being exploited by hackers
Firefox releases urgent update to patch zero-day vulnerability being exploited by hackers How to Transfer Bookmarks from One Computer to Another
How to Transfer Bookmarks from One Computer to Another