How to create mockups for designs using Canva's Smartmockups
Have you ever wondered where businesses get their product images from? Or how could a small t-shirt company have time to take so many photos, since each shirt has a different print? Sometimes they are real, one-of-a-kind images, but many times, creators are using mockups to save time and resources.
Designing a mockup on Canva is super easy, and using one of Smartmockups' thousands of mockup options makes impromptu image creation fun and fast. The best part is that it's completely free!
Read on to learn how to use Smartmockups on Canva.
How to use Smartmockups on Canva
The instructions below work exactly the same whether you're using the desktop version or Canva's user-friendly mobile app.
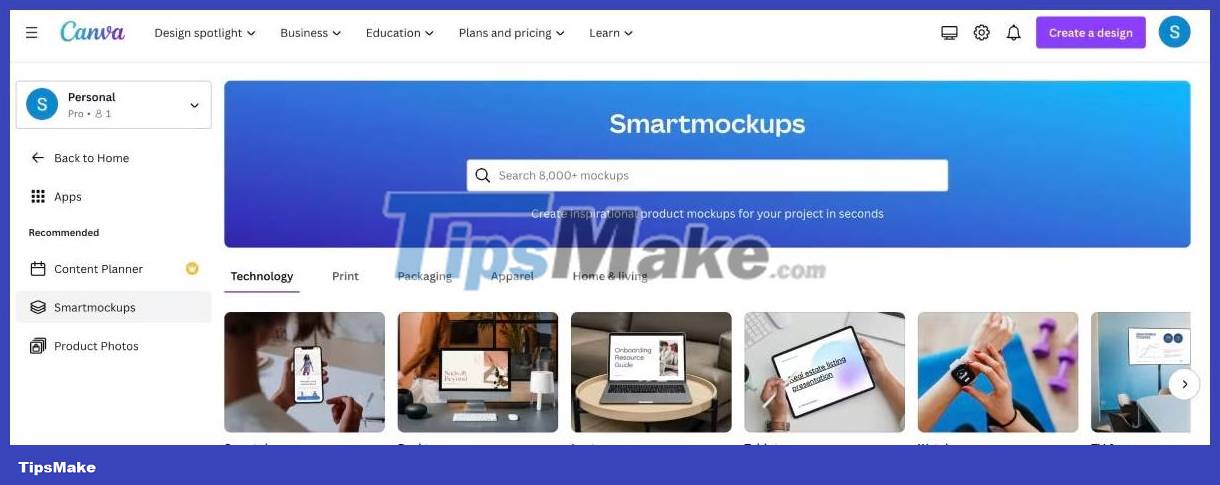
Start on Canva's main page, click Apps on the left toolbar and select Smartmockups under Recommended. From there, you can browse the mockup selection categorized by type, or you can search for something specific that comes to mind. This example will search for posters.

Once you find the mockup you want to use, click on it and tap Select on the next page. If you have uploaded or designed a design on Canva that you want to use, you can find it in the loaded pop-up window. If you want to upload images from your computer, click Upload.

Click the image you want to add to the mockup, then click Select. Canva will add it to the available space. To edit the image click Adjust Image on the right. Make any necessary adjustments. Click Save to save. When you're done, select Save Mockup.

From here, you will have two options. You can download the image if you're happy with it ( Download ), or you can select Use in a Design to edit the mockup further.
If you click Use in a Design , the two images will become one when it opens in Canva's editor. From there, you can crop, add text, or include other graphics to help your design stand out.

When you're done, go to Share in the top right corner and choose how you want to share your Smartmockup with everyone.
What if you're working on a design?
Unfortunately, you can't find Smartmockups in the Canva editor, but you have options. You can start on Canva's main page, follow the instructions above, download your mockup and then upload it to the design you're currently working on.

Or, you can just use one of Canva's many design apps, one of which is a mockup app. In the Canva editor, select the App tab on the left toolbar, type Mockups in the search bar, then click the Mockup app icon.

From there, you can browse through all the mockup templates Canva has to offer. Click on the one you like and it will appear on the canvas. Go to the Uploads tab and find the image you want to add to the mockup image. Move the image across the space of the mockup and Canva will add it to the image seamlessly.

If you need to edit the image, click Edit on the canvas toolbar and modify the mockup to your liking. When you're done, select the Share button and save your mockup.
You should read it
- Instructions for creating stickers on Canva
- 5 Steps to Design a Free Logo on Canva
- 10 things you can create with Canva
- How to make mind maps on Canva
- Should I upgrade to Canva Pro?
- Instructions for creating podcast covers on Canva
- Instructions for blurring photos on Canva are very simple
- How to create leaflets using Canva
May be interested
- How to create AI mockup photos on iPhone
 ai mockup studio is a website that creates ai mockups on iphone. you just need to enter the description of the mockup image you need to create on your iphone and then we will get the photo we need.
ai mockup studio is a website that creates ai mockups on iphone. you just need to enter the description of the mockup image you need to create on your iphone and then we will get the photo we need. - How to Create Artistic Patterns in Microsoft Excel
 have you ever wanted to create special designs and patterns? this article will show you how you can make cool patterns using microsoft excel. it's followed by 14 more articles of artistic designs that build from this beginning. open a new...
have you ever wanted to create special designs and patterns? this article will show you how you can make cool patterns using microsoft excel. it's followed by 14 more articles of artistic designs that build from this beginning. open a new... - Collection of 'super laptops' of the future
 laptops in the coming years no longer hold designs folded with two screen parts - today's boring keyboard.
laptops in the coming years no longer hold designs folded with two screen parts - today's boring keyboard. - How to combine mockup photos on Smartmockups
 mockup photo collage is a type of design that is available and users can simply stitch their photos into frames.
mockup photo collage is a type of design that is available and users can simply stitch their photos into frames. - 'Super lovely' palm tree cloth bag
 a small bag will help you keep your makeup neat and convenient when you go outside, try printing your own special photo on the bag you like!
a small bag will help you keep your makeup neat and convenient when you go outside, try printing your own special photo on the bag you like! - How to Use Canva and ChatGPT to Create Mass Content Designs
 along with chatgpt, this tutorial will show you how the bulk create app works in canva. you'll be amazed at how you can create a month's worth of content in just a few minutes.
along with chatgpt, this tutorial will show you how the bulk create app works in canva. you'll be amazed at how you can create a month's worth of content in just a few minutes. - Tooltip creation tools are useful with CSS
 there are some really interesting tooltip designs and designs that you can create with css using the tooltip script. let's find out through the following article!
there are some really interesting tooltip designs and designs that you can create with css using the tooltip script. let's find out through the following article! - Bazaart - AI photo and video editing app
 bazaart is an award-winning app that lets you create beautiful designs with your photos and videos. join millions of users creating professional designs every day and fuel your creativity!
bazaart is an award-winning app that lets you create beautiful designs with your photos and videos. join millions of users creating professional designs every day and fuel your creativity! - 26 designs failed miserably that made people cry badly
 it is not known whether intentional or lack of professional knowledge that half-year designers produce products that cannot be worse than this. let's take a look at 26 miserable designs that made people cry badly in this article!
it is not known whether intentional or lack of professional knowledge that half-year designers produce products that cannot be worse than this. let's take a look at 26 miserable designs that made people cry badly in this article! - Invite download Power-user, create professional Slide for PowerPoint in 1 minute
 power-user add-in will provide you with a huge number of templates (template) accompanied by a variety of designs, designs to help you unleash creativity, save time and effort when making silde for powerpoint presentations.
power-user add-in will provide you with a huge number of templates (template) accompanied by a variety of designs, designs to help you unleash creativity, save time and effort when making silde for powerpoint presentations.










 Review of Epson EcoTank L1250 color printer: Fast setup, convenient WiFi printing, stable colors
Review of Epson EcoTank L1250 color printer: Fast setup, convenient WiFi printing, stable colors Rise of Kingdoms game overview, gameplay and gaming configuration
Rise of Kingdoms game overview, gameplay and gaming configuration How to hide sensitive songs on Apple Music
How to hide sensitive songs on Apple Music Apple Pencil already has a USB-C port
Apple Pencil already has a USB-C port How to use Apple Maps on Windows PC
How to use Apple Maps on Windows PC Simple instructions for downloading and playing My Talking Tom game
Simple instructions for downloading and playing My Talking Tom game