How to Block Unknown Numbers on Android
Block each number
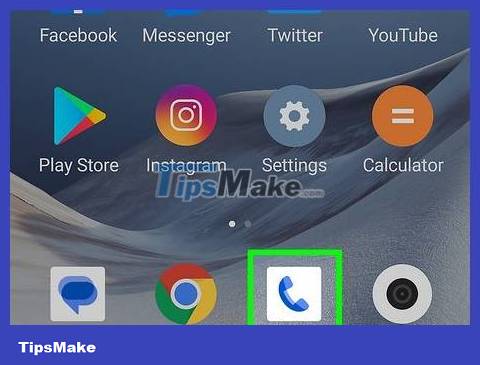
Open the Phone app. It's the phone receiver icon, usually displayed on the home screen.
If you use a Samsung Galaxy, move on to the next method.
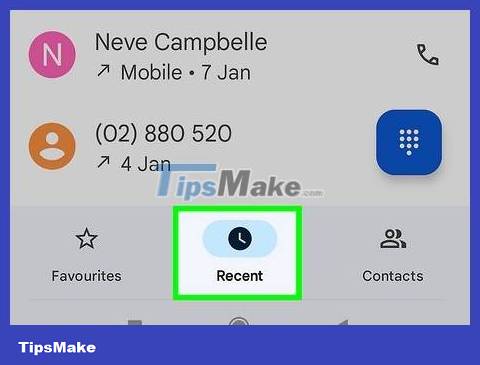
Access recent calls section. The location of this section will vary depending on the device. If the Phone app doesn't immediately open the recent calls section, you'll have to look for the clock icon or the word "Recent" here.
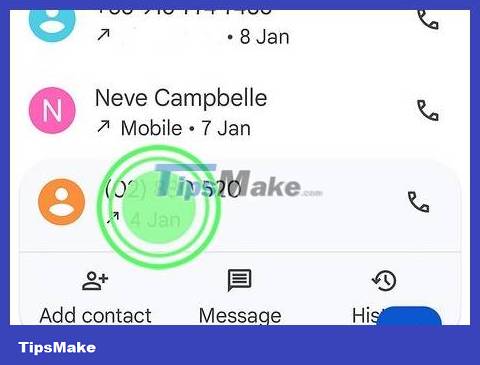
Touch and hold the number you want to block to open the menu.

Tap Block/report spam (Block/report unknown numbers). This option will have a different name on each device, but generally the name is related to Block . The screen will display a confirmation message.
You may have to select Blacklist or Block list here.

Tap Block when asked to confirm. Thus, you will no longer receive calls from this number.
Block all unknown numbers on Samsung Galaxy

Open the Phone app. You'll find the app with the handset icon on your home screen, or you can swipe the screen up or down to open the app drawer and search for the app here.

Tap ⋮ in the top right corner of the screen to open a list of options.

Tap Settings in the drop-down list to open the Call Settings page.

Tap Block numbers in the "CALL SETTINGS" section of the page.

Tap the white "Block anonymous calls" slider. This slider will change color, indicating that the Samsung Galaxy will no longer receive calls from unknown numbers.
If you only want to block a number, enter the number in the "Add phone number" field near the top of the page and select Done on the keypad.
You can still receive calls from people who are not in your contacts as long as they are not using a fake phone number. If you want to block calls from people in your contacts, try using the "Should I Answer?" app.
Block all unknown numbers on Android devices

Download the app "Should I Answer?" . This is an application that reviews incoming calls and can be set to block all incoming calls (including numbers that are not in your contacts). To download the application, open the Play Store , then do the following:
Tap the search bar.
Typeshould I answer
Tap Should I Answer?
Touch INSTALL (Install)
Tap ACCEPT (Accept)

Open the Should I Answer app. Tap OPEN in the Google Play Store, or tap the app's octopus icon in the app drawer on Android.

Tap CONTINUE at the bottom of the screen.

Tap the SETTINGS tab at the top of the screen.

Scroll down to the "Block INCOMING Calls from" heading. It's near the middle of the Settings page.

Turn on incoming call blocking. Tap the white slider to the right of any (or) all of the following conditions:
local negative rated numbers (local negative rated numbers)
community negative rated numbers (numbers rated negatively by the community)
numbers not stored in contacts (numbers not stored in contacts)
hidden numbers (hidden numbers)
foreign numbers (foreign numbers)
Block messages from unknown numbers if necessary. If you want to block messages sent from unknown/non-contact numbers, scroll down to the "Block INCOMING SMS" section and tap the white slider next to the option you want to apply.

Exit Should I Answer application to save settings. Now, calls from unknown numbers will be blocked.
You should read it
- How to block phone numbers, block any call on Android
- How to Block Phone Numbers on Android
- Instructions on how to block spam phone numbers on iPhone
- How to block phone numbers or messages on Galaxy S9 / S9 +
- How to Block Unwanted Calls
- Instructions to block messages when spammed on Viber
- Top 5 apps that help you block spam calls on Android
- How to Look Up Strange Phone Number Information
May be interested
- How to Block Text Messages on iPhone
 today's tipsmake will show you how to block text messages from unknown contacts or phone numbers. to block messages from a strange number, this number must have contacted you in the past.
today's tipsmake will show you how to block text messages from unknown contacts or phone numbers. to block messages from a strange number, this number must have contacted you in the past. - How to block ads on Android without rooting the device
 this article will show you how to use the free, open source application to block all ads on android without harming the battery.
this article will show you how to use the free, open source application to block all ads on android without harming the battery. - How to Block a Phone Number on iPhone
 this article shows you how to block calls from anonymous numbers or contacts on iphone.
this article shows you how to block calls from anonymous numbers or contacts on iphone. - How to block pop-up ads on Android devices
 the annoying ad pop-ups can jump out at any time, maybe when you're using a web browser or when you're using ads with apps. this is annoying, but you always have a way to stop them.
the annoying ad pop-ups can jump out at any time, maybe when you're using a web browser or when you're using ads with apps. this is annoying, but you always have a way to stop them. - How to Call Back Anonymous Numbers
 an unknown number is a number that you cannot identify, while a restricted number is a number that hides the caller id. although there are many methods to try, we cannot always call anonymous numbers back (if possible, we should not). be careful when calling back unknown numbers. you should only call back if you think this number belongs to someone you know.
an unknown number is a number that you cannot identify, while a restricted number is a number that hides the caller id. although there are many methods to try, we cannot always call anonymous numbers back (if possible, we should not). be careful when calling back unknown numbers. you should only call back if you think this number belongs to someone you know. - How to Block Incoming Calls
 don't want to receive a phone call from someone? do you want to block phone service consultants' numbers? the call blocking feature offered by many telecommunications carriers allows users to block incoming calls from specific phone numbers. besides the basic features from these carriers, the article below will provide you with different ways to effectively block incoming calls.
don't want to receive a phone call from someone? do you want to block phone service consultants' numbers? the call blocking feature offered by many telecommunications carriers allows users to block incoming calls from specific phone numbers. besides the basic features from these carriers, the article below will provide you with different ways to effectively block incoming calls. - Prevent advertising notifications on Android
 some applications on android are allowed to use status bar notifications to display ads, which really makes many users feel annoyed, because the ads they never touched still have to browse and remove them in the notification section.
some applications on android are allowed to use status bar notifications to display ads, which really makes many users feel annoyed, because the ads they never touched still have to browse and remove them in the notification section. - How to View Blocked Numbers on Android
 how you check blocked numbers on android depends on your device and the app you're using. each method lets you scroll through your blocked list and quickly add or select a number to unblock.
how you check blocked numbers on android depends on your device and the app you're using. each method lets you scroll through your blocked list and quickly add or select a number to unblock. - How to view messages from a blocked number on iPhone
 once blocked, callers cannot leave any type of messages on your iphone anymore. but you can unblock that person and start receiving messages again in the future, with just a few clicks.
once blocked, callers cannot leave any type of messages on your iphone anymore. but you can unblock that person and start receiving messages again in the future, with just a few clicks. - How to Block All Incoming Calls on Android
 tipsmake today will show you how to block all incoming calls on android phones. for standard android devices, you can block calls using a dialer app. with samsung galaxy and google pixel, you can do this by activating do not disturb mode.
tipsmake today will show you how to block all incoming calls on android phones. for standard android devices, you can block calls using a dialer app. with samsung galaxy and google pixel, you can do this by activating do not disturb mode.










 How to Block Popups on Android Browser
How to Block Popups on Android Browser How to Block Unfair Content on Android
How to Block Unfair Content on Android How to Switch Language on Android
How to Switch Language on Android How to Transfer Videos from Android to Computer
How to Transfer Videos from Android to Computer How to Transfer Messages from Android to Android
How to Transfer Messages from Android to Android How to Switch to Portrait or Landscape Mode on Android
How to Switch to Portrait or Landscape Mode on Android