How to ghost computer with file * .tib UEFI standard
The concept of computer ghost is certainly no stranger to technology people. With this ghost win, we will not need to waste time reinstalling Win, just extract the ghost file to get the complete operating system as it was.
Currently there are many software, as well as methods to ghost computers such as using OneKey Ghost ghost Win, or ghost Win from USB, . In this article, we introduce you to add how ghost computer by file * .tib UEFI standard, via Acronis True Image software. This is the software that has the main feature of data backup and recovery. But we can use Acronis True Image to computer ghost with * .tib file. The following article will guide you how to read the ghost ghost computer with the * .tib file.
- How to backup and restore Windows in just 10 minutes with Acronis True Image
- Instructions for creating USB boot with Hiren's BootCD quickly
- How to create USB Boot, USB install Windows by Rufus
Guide computer ghost with file * .tib (UEFI standard)
Step 1:
Firstly, download Acronis True Image software according to the link below and then install it on your computer.
- Download Acronis True Image software
Step 2:
Start the software and then access the main interface of Acronis True Image. Here, click on the Home tab on the left side of the interface. Then look to the right of the Recover section and click on My Disks .

Step 3:
Appear on the computer interface. Click the Browse button and navigate to the partition containing the ghost file in .tib format . Then click OK to confirm.
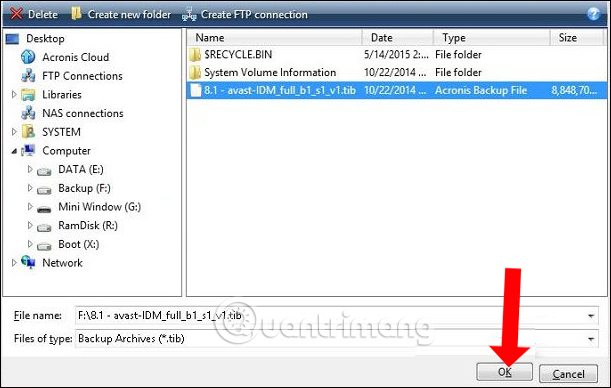
Then click the Next button to continue.
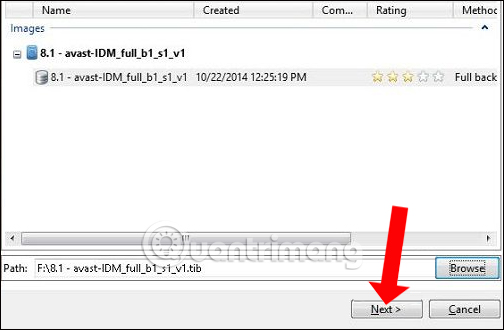
Step 4:
In Recover Method, click Recover whole disk and partition , then click Next next.
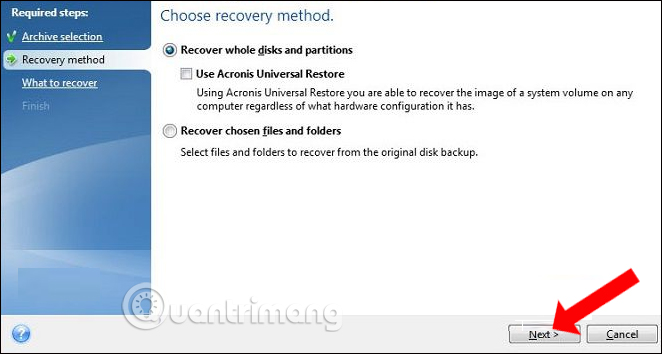
Step 5:
Then click on the partitions and do not select MBR and Track 0, to ensure all data on the hard drive is retained.
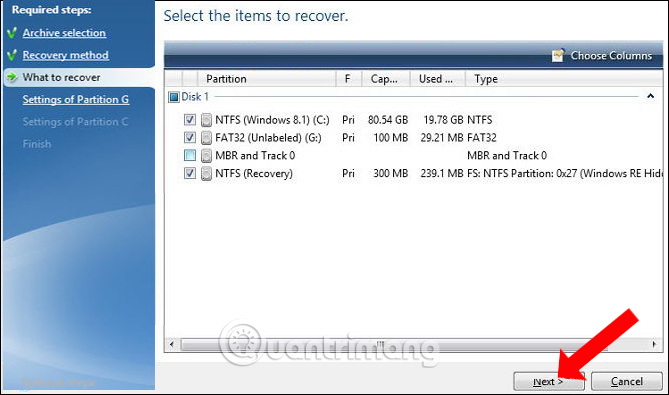
Step 6:
In the Settings of Partition 1-1 section , click on the New location to select the ghost file partition.

Step 7:
New interface appears and click on the Unallocated partition that you have prepared earlier, then click Accept to proceed .

Continue to click Next in the interface below.

Step 8:
Click on Settings of Partition G , click on New lacation as shown below.

New interface appears, users also click the Unallocated partition then click Accept to accept.
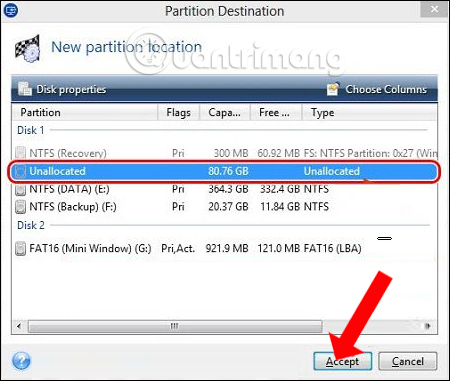
Also click Next to continue.

Step 9:
Go to Settings of Partition C and also select New location .
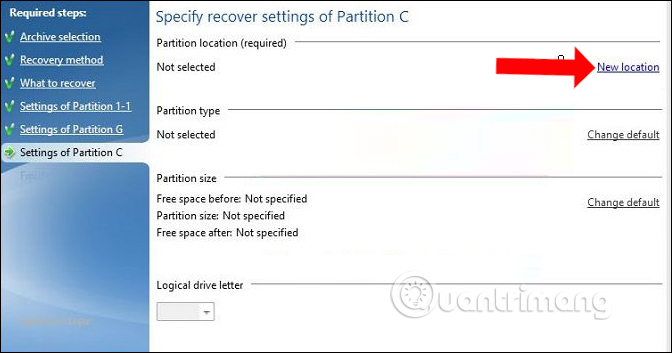
Click next to Unallocated and click Accept .

Then we also click Next below to continue.

Step 10:
After you've done the above steps, click Proceed to start extracting ghost files to the selected partition.

The process of extracting the ghost file will have 2 options to restart the computer or shutdown after the ghost is finished. We click on 1 of the 2 options and wait for the above process to finish.

So we can ghost Windows with ghost file * .tib format, with Acronis True Image software. If you have a problem when ghost Win using a traditional * .gho file, you can use the tib file to ghost the computer according to the way above.
See more:
- Instructions to create USB installation, boot Windows with Windows 7 USB Download Tool
- Instructions on how to install Windows 7 from the HDD
- 20 ways to create the best USB boot
I wish you all success!
You should read it
- What is ghost win? The way ghost win 10 is simple and fast
- What is a TIB file? How to ghost a computer with a standard .tib file UEFI - GPT
- Ghost Win from HDD to SSD with Onekey Ghost - How to do and fix the error
- Instructions on how to ghost Windows 7 using USB
- Guide Ghost win 7 simple and fast with just a few basic steps
- Use Norton Ghost
- Instructions for ghosting TIB files to reinstall windows
- Instructions to create Ghost files with Boot disk
May be interested
- Instructions for creating UEFI standard USB boot using Rufus software
 this article will guide you to create a uefi standard usb boot using rufus software in the easiest way to understand. follow along and follow each step, you will have a windows installation usb for all your computer models.
this article will guide you to create a uefi standard usb boot using rufus software in the easiest way to understand. follow along and follow each step, you will have a windows installation usb for all your computer models. - How to add more software to Ghost file
 do you need to add more software to the ghost file or delete some unnecessary files to reduce the capacity when you previously created the ghost file? don't worry, follow the following instructions from taimienphi, we are confident you will succeed.
do you need to add more software to the ghost file or delete some unnecessary files to reduce the capacity when you previously created the ghost file? don't worry, follow the following instructions from taimienphi, we are confident you will succeed. - How ghost Windows 7/8, Windows 10 with OneKey Ghost
 this guide can ghost win 10, ghost win 7, win 8 or any windows, all with just a few clicks.
this guide can ghost win 10, ghost win 7, win 8 or any windows, all with just a few clicks. - How to check and access UEFI settings on Windows 10
 if you want to access uefi firmware settings to change the default boot order or set password uifi, you do not know how to do it. you can refer to the steps taken to access uefi settings in the following article of network administration.
if you want to access uefi firmware settings to change the default boot order or set password uifi, you do not know how to do it. you can refer to the steps taken to access uefi settings in the following article of network administration. - Download Ghost Win 10 Pro 2004 No Soft and Win 10 Pro Themes standard 2020
 share download link ghost win 10 themes and ghost windows 10 pro 2004 build 19041.208 (20h1) latest may 2020
share download link ghost win 10 themes and ghost windows 10 pro 2004 build 19041.208 (20h1) latest may 2020 - What is ghost win? The way ghost win 10 is simple and fast
 - - ghost win is a term that is no stranger to anyone in the information technology world. put simply, it refers to backing up the data of a computer hard drive. the following article of techz will guide you on the easiest way to ghost win.
- - ghost win is a term that is no stranger to anyone in the information technology world. put simply, it refers to backing up the data of a computer hard drive. the following article of techz will guide you on the easiest way to ghost win. - Backup and Ghost reinstall Win with Norton ghost from HDD
 installing win in the usual way takes a lot of time. the fastest way is to use norton ghost to ghost back win. can create your own ghost win
installing win in the usual way takes a lot of time. the fastest way is to use norton ghost to ghost back win. can create your own ghost win - Reinstall Windows quickly with Onekey Ghost
 compared to reinstalling windows from a drive or usb, ghost win is a method chosen by many people because it significantly shortens the time. with onekey ghost, you can easily create a ghost file or extract a ghost file to quickly reinstall windows.
compared to reinstalling windows from a drive or usb, ghost win is a method chosen by many people because it significantly shortens the time. with onekey ghost, you can easily create a ghost file or extract a ghost file to quickly reinstall windows. - Instructions to create Ghost files with Boot disk
 you can use ghost to recover your computer quickly without spending time on installing windows and previously installed software.
you can use ghost to recover your computer quickly without spending time on installing windows and previously installed software. - How to check a computer using UEFI or BIOS
 for longtime computer users who might hear uefi and bios together but we don't understand what bios and uefi are? please follow the article below and find out what is uefi and bios and how to check your computer using uefi or bios.
for longtime computer users who might hear uefi and bios together but we don't understand what bios and uefi are? please follow the article below and find out what is uefi and bios and how to check your computer using uefi or bios.










 How to download Windows 7 ISO file
How to download Windows 7 ISO file How to check if the USB Boot has been successfully created?
How to check if the USB Boot has been successfully created? How to install Windows on WinPE
How to install Windows on WinPE Instructions for creating USB boot with Hiren's BootCD quickly
Instructions for creating USB boot with Hiren's BootCD quickly 20 best USB boot software
20 best USB boot software How to create a file to install Visual Studio offline
How to create a file to install Visual Studio offline