How to arrange shortcuts into folders on iPhone
If your iPhone is running iOS 14, you can organize the shortcut into different folders.
By default, the Shortcut home screen widget will show all of your shortcuts. But it's best to create another folder just for home screen shortcuts. In fact, you can create multiple folders, each for a different version of the widget. You can then stack the Shortcut widgets on top of each other.
Let's start by creating a new directory. Open the Shortcuts app on the device. Go to the My Shortcuts tab and from the top of the screen select the Shortcuts button with the arrow back icon.
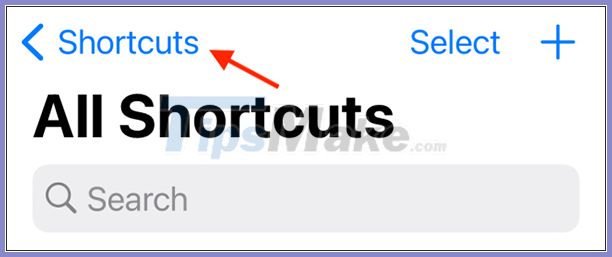 How to arrange shortcuts into folders on iPhone Picture 1
How to arrange shortcuts into folders on iPhone Picture 1
You will see a new screen, showing a list of shortcut types and a section for folders.
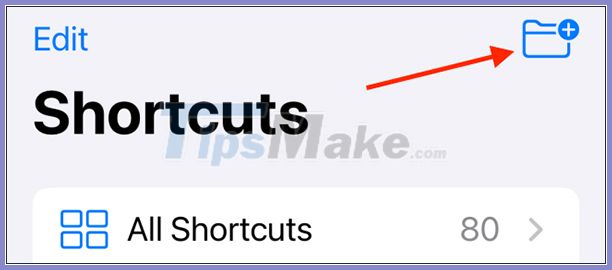 How to arrange shortcuts into folders on iPhone Picture 2
How to arrange shortcuts into folders on iPhone Picture 2
If you're on an iPad, you'll see the New Folder icon on the left sidebar.
 How to arrange shortcuts into folders on iPhone Picture 3
How to arrange shortcuts into folders on iPhone Picture 3
Now name the folder and select the icon. Then click the Add button .
 How to arrange shortcuts into folders on iPhone Picture 4
How to arrange shortcuts into folders on iPhone Picture 4
You will find the folder at the end of Folders section .
 How to arrange shortcuts into folders on iPhone Picture 5
How to arrange shortcuts into folders on iPhone Picture 5
Now, select All Shortcuts to see the Shortcuts Library.
 How to arrange shortcuts into folders on iPhone Picture 6
How to arrange shortcuts into folders on iPhone Picture 6
Here, click on Select from the top right corner of the screen.
 How to arrange shortcuts into folders on iPhone Picture 7
How to arrange shortcuts into folders on iPhone Picture 7
Highlight all the shortcuts you want to move to the new folder and select Move .
 How to arrange shortcuts into folders on iPhone Picture 8
How to arrange shortcuts into folders on iPhone Picture 8
Select the folder you want to move the shortcuts to.
 How to arrange shortcuts into folders on iPhone Picture 9
How to arrange shortcuts into folders on iPhone Picture 9
The shortcuts are immediately added to the folder. The All Shortcuts section displays a folder at the bottom of the page.
As mentioned above, you can access folders by selecting the Shortcuts button from the My Shortcuts tab .
Once you've created a folder, you may want to create a widget. Go to the iPhone home screen, select and hold an empty part of the screen to enter edit mode. Here, click on the plus sign '+' on the left corner.
 How to arrange shortcuts into folders on iPhone Picture 10
How to arrange shortcuts into folders on iPhone Picture 10
You will see a list of widgets. Scroll down and select the Shortcuts app.
 How to arrange shortcuts into folders on iPhone Picture 11
How to arrange shortcuts into folders on iPhone Picture 11
You can drag over and choose the size of the widget. Small size widget shows only one shortcut, medium size will show 4, and large version will show up to 8 shortcuts. After selecting the size, click Add Widget .
 How to arrange shortcuts into folders on iPhone Picture 12
How to arrange shortcuts into folders on iPhone Picture 12
The widget will now show up on the home screen. You can press and hold the widget and select Edit Widget if you want to edit.
 How to arrange shortcuts into folders on iPhone Picture 13
How to arrange shortcuts into folders on iPhone Picture 13
Click on Folders section .
 How to arrange shortcuts into folders on iPhone Picture 14
How to arrange shortcuts into folders on iPhone Picture 14
Here, choose a directory.
 How to arrange shortcuts into folders on iPhone Picture 15
How to arrange shortcuts into folders on iPhone Picture 15
Now, back to the widget, you will see the shortcuts from the newly selected folder.
 How to arrange shortcuts into folders on iPhone Picture 16
How to arrange shortcuts into folders on iPhone Picture 16
You should read it
- The shortcut virus removal has never been this simple
- How does Windows stop adding '- Shortcut' to the file name Shortcut?
- What is a shortcut? How to create a Shortcut on Windows
- How to Create a Shortcut (Alias) for a File or Folder on Mac
- List of common Mac shortcuts
- Photoshop shortcuts help you work faster (part 1)
- How to create custom shortcut keys for Raspberry Pi
- How to create a printer shortcut on Windows 10
- Summary of priceless shortcuts on Android
- Quick shortcut for Coc Coc web browser
- Summary of useful Windows 7 shortcuts
- How to Start Screensaver with a Keyboard Shortcut on Mac
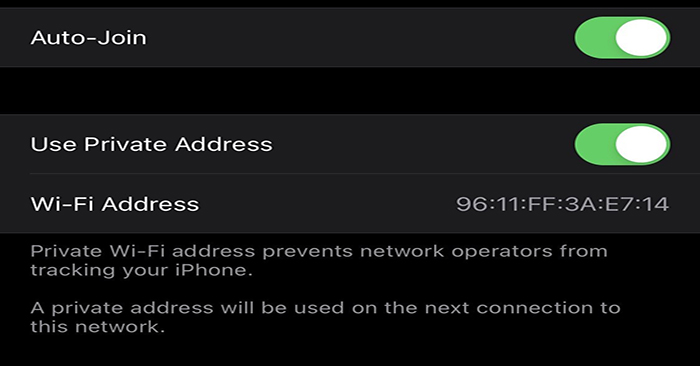





 How to arrange notes by name or date on iPhone and iPad
How to arrange notes by name or date on iPhone and iPad Turn on / off auto-arrange in folders in Windows 10
Turn on / off auto-arrange in folders in Windows 10 How to fix the problem of not seeing Shortcuts on iPhone, iPad
How to fix the problem of not seeing Shortcuts on iPhone, iPad How to use Siri Shortcuts to manipulate quickly and smartly on iPhone
How to use Siri Shortcuts to manipulate quickly and smartly on iPhone How to find the nearest gas station with Siri Shortcuts iPhone
How to find the nearest gas station with Siri Shortcuts iPhone Instructions on how to create shortcuts to open applications and folders in Windows
Instructions on how to create shortcuts to open applications and folders in Windows