10 effective and safe usage tips for Microsoft accounts
Microsoft accounts are becoming more and more important and popular. By default we have to use this type of account to log into Windows 8. Without it, you can't buy or download the application to your computer, you are not allowed to upgrade to Windows 8.1, not to mention to not be able to use other good services like SkyDrive, Skype, Outlook.com.
Similarly, if you use Windows Phone 8, you must also use Microsoft Account if you want to take full advantage of the power of the device. In the following article, I will share with you a few small tricks in the process of using Microsoft accounts, from security to interesting small features revolving around it.
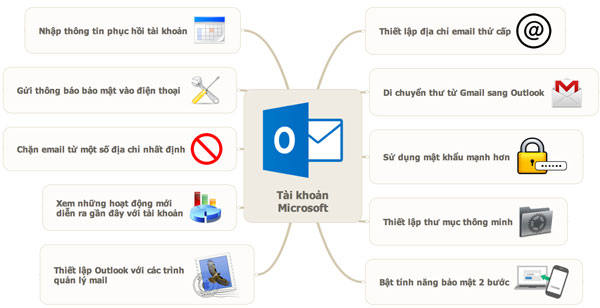
1. Set up a secondary email address
Normally, when you register for a Microsoft account, you will have a certain name, such as hotro@live.com. The problem is that the name is not always good, easy to remember and convenient for the job. It is for this reason that Microsoft allows us to set up additional aliases, in other words, secondary email addresses. These email addresses point to the main email address, ie if you have alias hotro.meta@outlook.co m, it is also a hotro@live.com account. Any email sent to hotro.meta@outlook.com is also sending to hotro@live.com , similarly when you log into Windows, Windows Phone, SkyDrive, the same way, using any address, secret The password is still the same, all settings are the same.

If you want to use alias, go to https://account.live.com/names/Manage, select the Add Alias line at the bottom of the page. Enter the name you want, select the domain name (you can choose outlook.com, outlook.com.vn, or hotmail.com) and then click Save . You are allowed to set multiple aliases, so quickly choose for yourself short, easy-to-remember names before being taken away by others.
2. Move mail from Gmail to Outlook
Last December, Microsoft launched an IMAP-based tool to help Gmail users copy their entire mail to Outlook. All emails, including the label (label), read status (read status) and the information that the user assigns to the message - will be transferred from the Gmail account to Outlook.com , and it also allows us to Access Gmail contacts and use Google Talk right in the Outlook interface. It is known that the email transfer will be done on the server and the latest messages will be copied first. To start using the tool above, please click here, press the Start button to finish.

3. Use stronger passwords
Currently Microsoft requires a password for Microsoft Account p at 8 characters or more, including at least one printed letter or one number or letter not in the alphabet. However, the Microsoft Account has many types, from Hotmail, Outlook.com, Live ID, Zune, Xbox, .NET Passport, many of which have been created several years, even tens of years ago with the password The old format is easy to find out. Microsoft doesn't force us to reset our password if this is the case, but that's what we should do if we don't want a good day to change our account, or bad. moreover, a colleague who broke into the machine and bought a bunch of apps made your bank card charged like flying.
When you reset your password, don't use common passwords like 123123, password, password1, love, 123456 . because these things are easy to guess. Instead use a phrase that is familiar to you but print a few letters, along with some numbers.
To change the password, you need to log in to the site https://account.live.com/password/Change. If you want to increase security, select 'Make me change my password every 72 days' box , then Microsoft will prompt you to change your password every 72 days.
4. Set up smart directory
Outlook.com has a nice feature, it's Smart Folder . This feature will automatically move emails from the inbox to folders that you specify under 'certain rules'. For example, I am currently using this feature to automatically move Facebook notification messages to a 'Facebook Notification' folder. You can also move your company colleagues ' mail to the 'Working' folder so that it doesn't get mixed up with emails from other senders.

To use this feature, first click the 'New folder' button in the left panel of the Outlook interface, enter the name you want. Then click on the folder, click the words 'You can also make rules to move messages here automatically' . Select the 'New' button .
Next, in Step 1, set up 'rules' to move mail. For example, when you need to move the notification email from Facebook to the newly created folder, our rule will be 'Sender's address' + 'is' + email with the form 'notification+2f=o9tay@facebookmail.com'. In addition, you can also set many different types of rules, such as the sender's name containing a certain word, the title contains certain words . In Step 2, Move to … line, select your mailbox newly created. When finished, click Save.

5. Turn on two-step security
Two-step security, or double-layer security, is a very effective way to protect your account. When someone tries to change the username, password or secondary email address of a Microsoft account, they will be asked to enter another line of code. This line of code will be sent by Microsoft to your phone in the form of an SMS message or via secondary email. You can also use Google Authenticator software (for Android or iPhone phones) or Microsoft Authenticator (for Windows Phone) to generate authentication codes for Microsoft accounts in case you don't have a mobile network, for example, on an airplane.
To activate the two-step security feature, you first need to go to https://account.live.com/proofs/Manage website, click on the 'Set up two-step verification' line. Continue to press the Next button. If you have not set a phone number or a secondary email address, Microsoft will ask you to enter this information, remember to enter it correctly. If you have a smartphone, you can immediately set up the use of authenticator software as I introduced above. Use the app to scan the QR code and enter the code generated by the authenticator application, then press Pair . In case you do not want to use the app, click Skip .

On the next screen you will see a long, long line of code. Write it down and store it in a safe place. It will be the line of code that helps you access your account in case you can't use double-layer security. Once recorded, click Next .
In the next interface will be 'App Passwords' , the password generated by Microsoft in a random way for you to use it for applications and devices that do not support two-layer security. For example, if you use Outlook on iOS and Android, or when you play Xbox 360, Office, Zune cannot enter the security code of the second class. You will then need to use this line of code. A little extreme, but it is extremely safe. If you don't use Outlook / Hotmail on these machines, then you don't need to do anything.
6. Enter the information to recover the account
Visit https://account.live.com/summarypage.aspx, look at the 'Password and security info' section . It is your phone number and secondary email address so you can restore your Microsoft account in case you forget your password, forget the security question. If you fall into that situation, you can simply ask Microsoft to send a link to reset the password for the account to the secondary email. If not, you have to be very hard to get your password back. Of course, these extra mailboxes must also be yours personally. Any phone number or email that you no longer use will have to be removed if others can infiltrate it.
7. Send security notice to the phone
Microsoft supports sending notifications every time someone wants to change your Microsoft account information. By default, this will be done by sending a notification email to the secondary email account you have set up, but Microsoft can send SMS messages to your phone too. To enable this feature, you need to go to https://account.live.com/Notifications> Manage security preferences> tick both the email box and the phone number box .

8. See recent activities with your Microsoft account
This is a new feature added by Microsoft in recent times. When visiting the website https://account.live.com/Activity, you can keep track of all your login and logout, which changes took place with account information, time When and where is the place. You can even see if the device is logged in / out / changed information, what browser and operating system is used, and what the IP address is.

If you find a certain activity taking place in a strange country, for example, you use Microsoft Account primarily in Vietnam but have activities in the US or Australia, then you can click the 'This wasn't me button. ' to warn Microsoft that you are not the person performing the activity.
9. Block emails from certain addresses / domains
This feature will help you not to bother annoying emails from people you don't want to receive mail. All you need to do is visit the Blocked senders page of Outlook (or Inbox> Options> Safe and blocked senders> Blocked sender ), enter the email address you want to block into the 'Blocked email address or domain' box and then select the next button. 'Add to list' . You can also enter the domain name, such as xxx.com, abc.com, and not enter the full email address if you want to block any email generated from that domain. In case you need to remove an address from the list, click the 'Remove from list' button .

10. Set up Outlook with email managers
Not all email management software supports automatic configuration for Outlook mailboxes or Microsoft accounts, such as Mail of OS X or Mail on Android. If you need to use similar applications, this is the parameter you need to know when manually configuring OutLook.com.
Incoming IMAP
- Server: imap-mail.outlook.com
- Server port: 993
- Encryption: SSL
Outgoing SMTP
- Server: smtp-mail.outlook.com
- Server port: 587
- Encryption: TLS
You should read it
- Instructions to transfer Microsoft account to Local account on Windows 10 / 8.1
- Instructions for creating the fastest Microsoft account
- Distinguish local accounts and Microsoft accounts on Windows 8
- You can now manage your Microsoft and Office accounts right in the Settings of Windows 11
- Microsoft account and Internet connection will be required for Windows 11 Pro users
- Instructions for renaming Microsoft account
- Here's how to completely remove a Microsoft account on a Windows 10 computer
- Microsoft is about to add a new account management page in Windows 11
May be interested
- 10 good reasons to use SkyDrive
 not only simple and easy to use, skydrive also provides some convenient features for sharing and accessing data files on compatible devices wherever there is an internet connection.
not only simple and easy to use, skydrive also provides some convenient features for sharing and accessing data files on compatible devices wherever there is an internet connection. - 'Unveiled' 6 interesting hidden features of YouTube
 you may not know, youtube users can completely change the interface, change the font or even play games on this service website. the following article will show you some extremely interesting hidden features on youtube. hopefully will be somewhat useful for users.
you may not know, youtube users can completely change the interface, change the font or even play games on this service website. the following article will show you some extremely interesting hidden features on youtube. hopefully will be somewhat useful for users. - Create referral links in OneDrive to increase storage space
 on february 19, microsoft officially launched the onedrive service, which will replace skydrive's previous name. and also on this occasion, microsoft also added some notable features for its service. one of these new features is to introduce friends to receive rewards.
on february 19, microsoft officially launched the onedrive service, which will replace skydrive's previous name. and also on this occasion, microsoft also added some notable features for its service. one of these new features is to introduce friends to receive rewards. - Eliminate self-signed Skype in Outlook and OneDrive
 microsoft's skydrive cloud service has officially changed its name to onedrive, along with skype integration into outlook. therefore, when you log into outlook.com website, skype users will see that you are in online status and can send messages or calls to you. one annoying thing about this is that you can be bothered while composing a message or checking email in outlook.
microsoft's skydrive cloud service has officially changed its name to onedrive, along with skype integration into outlook. therefore, when you log into outlook.com website, skype users will see that you are in online status and can send messages or calls to you. one annoying thing about this is that you can be bothered while composing a message or checking email in outlook. - Instructions for setting up iCloud email account for Android and Windows Phone
 icloud is an apple cloud computing system and also an email service. in the past, we used to think that icloud email accounts could only be used on apple machines or via web platforms, while other platforms could not be installed to send and receive mail.
icloud is an apple cloud computing system and also an email service. in the past, we used to think that icloud email accounts could only be used on apple machines or via web platforms, while other platforms could not be installed to send and receive mail. - Protect iPhone, iPad before iCloud security hole
 ios device users should set a password or use fingerprint identification to improve security. page 9to5mac has posted information about vulnerabilities in ios 7.1 that can be exploited to disable the find my iphone feature.
ios device users should set a password or use fingerprint identification to improve security. page 9to5mac has posted information about vulnerabilities in ios 7.1 that can be exploited to disable the find my iphone feature.






 The latest 16 features on Instagram should not be overlooked
The latest 16 features on Instagram should not be overlooked Safe travel tips, stay away from danger everyone needs to know
Safe travel tips, stay away from danger everyone needs to know 5 tips to keep your social network account in a 'safe' state
5 tips to keep your social network account in a 'safe' state Some useful tips with Windows Task Manager
Some useful tips with Windows Task Manager How to use Tor browser safely
How to use Tor browser safely