How to always start Microsoft Edge in InPrivate mode on Windows 10
If you use Microsoft Edge on a shared Windows 10 computer and want to keep your browsing history private, you can make Edge always launch InPrivate mode.
What is InPrivate mode?
InPrivate is the name of the private browsing mode of Microsoft Edge. While using InPrivate, Edge will clear your local browsing history when you close all browser windows. Bookmarks and downloaded files will be kept unless you delete them manually. This mode also prevents Bing searches from being associated with your Microsoft account.
However, InPrivate does not prevent tracking activity on the Internet. Your website, ISP or network hosts (such as schools or offices) can still see web activity, by tracking your IP address or through other methods.
How to always start Microsoft Edge in InPrivate mode on Windows 10
To launch Edge already in InPrivate mode, you need to change the command line option in an Edge launch shortcut. Although that sounds scary, it's actually very simple.
First, find the shortcut you use to launch Edge. It can be on the Start menu, the desktop, or the taskbar. You need to change its properties.
For example, if you have the Edge icon pinned to the taskbar, right-click the icon. When a menu appears, right-click the words Microsoft Edge , then select Properties.
The Properties window will appear. In the Shortcut tab , locate the text box next to the word Target , which contains the path to the Edge app that you run each time you click the shortcut.
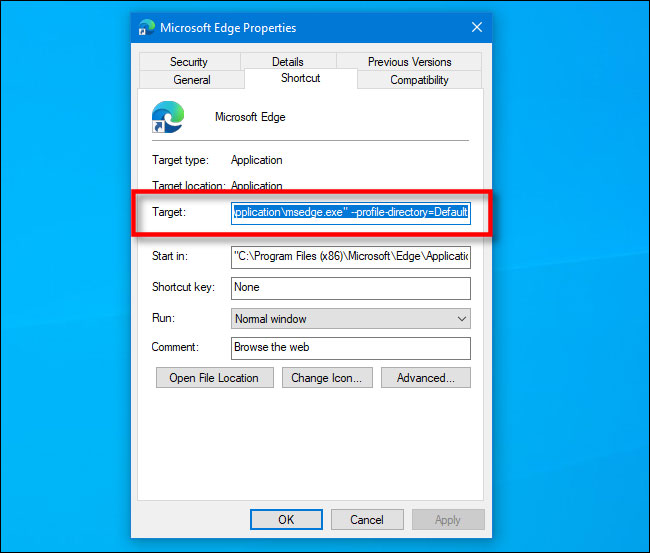 Locate the next text box from Target
Locate the next text box from Target You will have to add something to the end of the path in the Target box . Click on it and position the cursor on the right side. Press the SPACEBAR and type -inprivate after the path listed in the Target box .
Now, the box will include the path to the Edge app, followed by a space, a dash, and the word "inprivate" at the end.
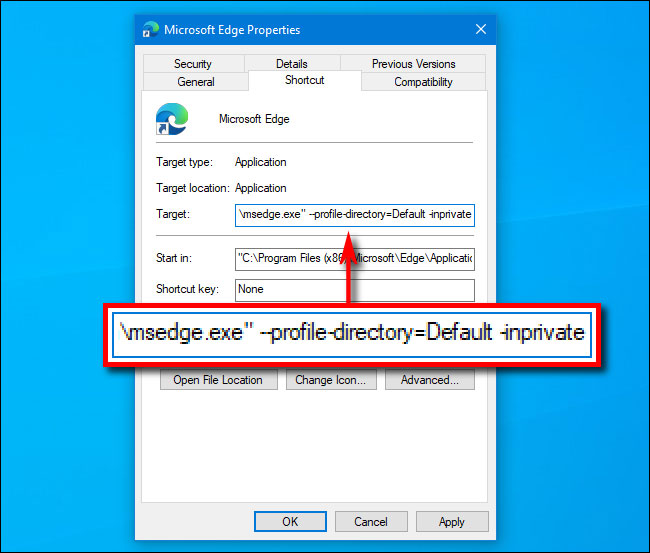 The box will include the path to the Edge app, spaces, dashes and the word "inprivate" at the end
The box will include the path to the Edge app, spaces, dashes and the word "inprivate" at the end Click OK to close the Properties window . (If you get a warning when clicking Apply , ignore it and click OK .)
The next time you open Edge from the shortcut, the application will start in InPrivate mode.
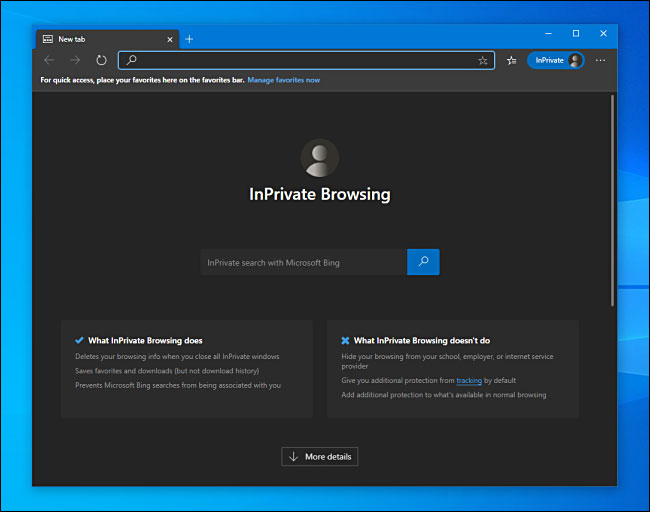 The application will start in InPrivate mode next time
The application will start in InPrivate mode next time Please note that Edge will only start in InPrivate mode if you launch it from a shortcut that you have modified.
If you have trouble launching Edge from the modified shortcut, check to make sure that there are no typos in the Target box . If you still experience problems later, delete the old shortcut, create a new one, and try to modify it again.
How to delete InPrivate mode
If you want Edge to restart in normal mode, you can open the shortcut and delete the -inprivate option in the Target path , or simply delete the shortcut and create a new shortcut.
When you're done, consider setting up Windows 10 accounts for each user on your computer. You can reduce your worries about keeping your browsing history private and you can also customize the Windows 10 experience the way you want.
You should read it
- Dark mode in Microsoft Edge has been edited more appropriately
- How to enable and disable full screen mode in Microsoft Edge
- 5 ways to open Microsoft Edge browser in incognito mode
- How to enable Kids Mode in the Edge browser
- How to turn on Dark Mode on the new Microsoft Edge
- How to open incognito tabs on Chrome, Coc Coc, Edge, Firefox browsers
- How to enable Super Duper security mode in Microsoft Edge
- How to use Reading View in Microsoft Edge
May be interested
- How to use Reading View in Microsoft Edge
 reading view mode in microsoft edge eliminates unnecessary ads and images, simplifies pages for users to read more easily. this feature is very useful when reading long articles, helping you focus on more content, avoiding distractions by other elements.
reading view mode in microsoft edge eliminates unnecessary ads and images, simplifies pages for users to read more easily. this feature is very useful when reading long articles, helping you focus on more content, avoiding distractions by other elements. - How to enable Super Duper security mode in Microsoft Edge
 microsoft has mentioned many times that they are trying to make edge a platform with its own mark, in order to get out of chrome's too big shadow.
microsoft has mentioned many times that they are trying to make edge a platform with its own mark, in order to get out of chrome's too big shadow. - How to enable Kids Mode in the Edge browser
 kids mode in the microsoft edge browser makes the internet safer for kids. here are the steps to enable and use child mode in edge browser.
kids mode in the microsoft edge browser makes the internet safer for kids. here are the steps to enable and use child mode in edge browser. - How to turn on Dark Mode on the new Microsoft Edge
 most people like the dark background mode. not surprisingly, the new microsoft edge browser also has a dark mode. here's how to turn on dark mode on the new microsoft edge.
most people like the dark background mode. not surprisingly, the new microsoft edge browser also has a dark mode. here's how to turn on dark mode on the new microsoft edge. - 5 ways to open Microsoft Edge browser in incognito mode
 like other browsers, when browsing the web in incognito mode on edge browser, you can freely surf the web without leaving any trace. when in this mode, users can access any websites they want and do not save the browsing history.
like other browsers, when browsing the web in incognito mode on edge browser, you can freely surf the web without leaving any trace. when in this mode, users can access any websites they want and do not save the browsing history. - How to allow Pop-Up window to be displayed in Microsoft Edge
 when it comes to pop-ups, the type of notification that automatically pops up when visiting a website, most of us will immediately associate annoyances. but sometimes, in microsoft edge, you need to enable pop-ups for some websites to work properly.
when it comes to pop-ups, the type of notification that automatically pops up when visiting a website, most of us will immediately associate annoyances. but sometimes, in microsoft edge, you need to enable pop-ups for some websites to work properly. - How to turn off Tab Preview mode on Microsoft Edge
 tab preview is a tab preview feature on microsoft edge browser in windows 10 operating system. so how to turn off this feature in the browser.
tab preview is a tab preview feature on microsoft edge browser in windows 10 operating system. so how to turn off this feature in the browser. - How to turn on Dark Mode on Microsoft Edge Chromium
 to enable the dark background mode on microsoft edge chromium, you need to change the system editing interface.
to enable the dark background mode on microsoft edge chromium, you need to change the system editing interface. - Manage and delete browsing data on Microsoft Edge
 microsoft's edge browser for windows stores a significant amount of data on the device's hard drive, from the records of previously visited web pages, to frequently used passwords. to access email, bank website, etc.
microsoft's edge browser for windows stores a significant amount of data on the device's hard drive, from the records of previously visited web pages, to frequently used passwords. to access email, bank website, etc. - How to use both versions of Microsoft Edge at the same time on Windows 10
 microsoft notes that users can launch both versions of the edge browser at the same time.
microsoft notes that users can launch both versions of the edge browser at the same time.










 10 hidden modes in Windows and how to use them
10 hidden modes in Windows and how to use them How to change the text zoom level in Notepad Windows 10
How to change the text zoom level in Notepad Windows 10 How to reset and delete all pinned apps on the Taskbar in Windows 10
How to reset and delete all pinned apps on the Taskbar in Windows 10 Instructions on how to create a new User on Windows 10
Instructions on how to create a new User on Windows 10 How to fix Search failed in Win 10
How to fix Search failed in Win 10 How to add / remove Move to OneDrive context menu in Windows 10
How to add / remove Move to OneDrive context menu in Windows 10