How to Adjust Power Settings in a Windows Vista Laptop
Method 1 of 2:
Default Power Plans
-
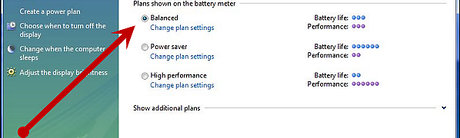 Decide what you are going to be using your laptop for. If you're always in reach of a plug-in unit for the AC cable, then maybe this isn't for you. But for notebook users with so much to do on a limited battery life, or gamers on an extended amount of time, power options are recommended.
Decide what you are going to be using your laptop for. If you're always in reach of a plug-in unit for the AC cable, then maybe this isn't for you. But for notebook users with so much to do on a limited battery life, or gamers on an extended amount of time, power options are recommended. -
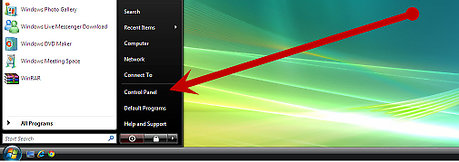 Select Start>Control Panel.
Select Start>Control Panel. -
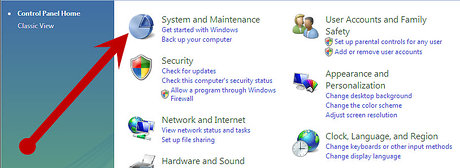 Click Mobile PC, or Change battery settings, the sub-heading (skip to Step 5).
Click Mobile PC, or Change battery settings, the sub-heading (skip to Step 5). -
 Select Power Options.
Select Power Options. -
 Review the range of available plans displayed in the window with their corresponding stats judged on Battery life and Performance.
Review the range of available plans displayed in the window with their corresponding stats judged on Battery life and Performance. -
 Decide which option is best for you:
Decide which option is best for you:- For people on the go (i.e. frequent business trips), Power saver would be the best plan for you, as it saves energy by reducing your computer's performance where possible.
- For people who are not worried about setting a power plan, or who have convenient access to an AC cable in most situations (i.e. at home), choose a Balanced plan which balances performance with energy consumption on available hardware.
- Or if you're going to be running applications which use high-end graphics or speed, choose the High performance power option which favors performance where necessary, but may use more energy.
-
 Choose your preferred power plan by simply clicking on the bullet point corresponding to a plan.
Choose your preferred power plan by simply clicking on the bullet point corresponding to a plan.
Method 2 of 2:
Custom Power Plans
-
 Start from Step 5 in the Default Power Plans section of this article. Select Create a power plan from the left pane of the window.
Start from Step 5 in the Default Power Plans section of this article. Select Create a power plan from the left pane of the window. -
 Choose out of Balanced, Power saver, or High performance which is closest to what you would like, and name the plan you are about to create (default is My Custom Plan 1). Now you can adjust the settings judged by On battery and Plugged in in order to suit your preferences:
Choose out of Balanced, Power saver, or High performance which is closest to what you would like, and name the plan you are about to create (default is My Custom Plan 1). Now you can adjust the settings judged by On battery and Plugged in in order to suit your preferences:- How long it will take for the display to turn off
- How long it will take for the computer to sleep
- How bright the screen will be
-
 Click Create to make the power plan.
Click Create to make the power plan.
5 ★ | 1 Vote
You should read it
- How to reset power plan to default in Windows
- How to customize Power Plan to increase laptop battery life
- Learn about some Battery technologies
- How to adjust Power Option on Windows 10 for the most efficient operation
- How to recover and improve performance for battery-powered laptop batteries
- How to Run Your Desktop off DC Power
- 8 tips to optimize the battery for your laptop
- Optimize laptop battery life
May be interested
- How to Reduce Shadow Copy on Windows Vista
 shadow copy, or volume snapshot device is an application interdependent with system restore that is unique to windows vista and windows 7. the shadow copy is the disk space used by system restore (up to 15% of of disk volume) which makes...
shadow copy, or volume snapshot device is an application interdependent with system restore that is unique to windows vista and windows 7. the shadow copy is the disk space used by system restore (up to 15% of of disk volume) which makes... - How to Open a File with Another Program Using Open With on Windows Vista
 do you have a file on your computer which seems to always open in another program that you don't want to use? although the program is on your system, it's just not accessing it for either this instance or for all instances. this article...
do you have a file on your computer which seems to always open in another program that you don't want to use? although the program is on your system, it's just not accessing it for either this instance or for all instances. this article... - How to Stop Vista Showing the 'Com Surrogate Has Stopped Working' Error
 the 'com surrogate has stopped working' error can be a real headache for windows vista users. it is caused by compatibility errors with certain codecs. these codecs are utilities the process your media files. solving this problem will be a...
the 'com surrogate has stopped working' error can be a real headache for windows vista users. it is caused by compatibility errors with certain codecs. these codecs are utilities the process your media files. solving this problem will be a... - How to Edit Your Photos on Windows Vista
 often, on closer inspection, the photo that looked so perfect in the camera seems to have flaws: the lighting or the color is slightly off, the subject isn't framed quite right, or the photo is over- or under-exposed. you can adjust these...
often, on closer inspection, the photo that looked so perfect in the camera seems to have flaws: the lighting or the color is slightly off, the subject isn't framed quite right, or the photo is over- or under-exposed. you can adjust these... - How to Revert to the Classic Windows Color Theme on Windows Vista
 do you not like the default theme when you open up windows vista? although the black and/or colored items tend to get in some peoples' ways, some people feel adamant that they must change it (to make it look like) the windows classic...
do you not like the default theme when you open up windows vista? although the black and/or colored items tend to get in some peoples' ways, some people feel adamant that they must change it (to make it look like) the windows classic... - How to Set Up Parental Controls on Windows Vista
 do you want to make sure your children are protected from mature content when they use a browser to view content on the internet? configuring parental controls inside of vista is a snap. you have to install windows vista first.
do you want to make sure your children are protected from mature content when they use a browser to view content on the internet? configuring parental controls inside of vista is a snap. you have to install windows vista first.









 How to Speed up Windows Vista
How to Speed up Windows Vista How to adjust Power Option on Windows 10 for the most efficient operation
How to adjust Power Option on Windows 10 for the most efficient operation How to adjust Windows microphone settings for clearer audio calls
How to adjust Windows microphone settings for clearer audio calls How to listen to music on laptop when closed without turning off
How to listen to music on laptop when closed without turning off