How to Use Splashtop to Remotely Access Your Computer
Part 1 of 4:
Downloading Splashtop 2 Remote Desktop for Android
-
 Open the Play Store. Tap on the Play Store icon on the device home screen or application drawer to launch the app.
Open the Play Store. Tap on the Play Store icon on the device home screen or application drawer to launch the app.- The icon will look like a small white bag with a play symbol in the middle.
-
 Search for Splashtop. Tap the magnifying glass in the upper right-hand side of the screen. Type in 'Splashtop,' with no quotes, and hit the magnifying glass at the bottom right-hand side of the on-screen keyboard to proceed with the search.
Search for Splashtop. Tap the magnifying glass in the upper right-hand side of the screen. Type in 'Splashtop,' with no quotes, and hit the magnifying glass at the bottom right-hand side of the on-screen keyboard to proceed with the search. -
 Install Splashtop. The first search result at the top of the page should be a green box that has a small white splash icon and 'personal' under it, inside of a white box. In the upper right-hand corner of the box should be 3 dots rising vertically. Tap the 3 dots, and a small box will appear that says 'Install'; tap it, and a Permissions page will appear. Tap on 'Accept,' and the installation process will begin.
Install Splashtop. The first search result at the top of the page should be a green box that has a small white splash icon and 'personal' under it, inside of a white box. In the upper right-hand corner of the box should be 3 dots rising vertically. Tap the 3 dots, and a small box will appear that says 'Install'; tap it, and a Permissions page will appear. Tap on 'Accept,' and the installation process will begin. -
 Confirm successful installation. From the top of the screen, slide a finger down to bring out the black notification bar. Under the section titled 'Notifications,' there should be the green box that has a small white splash icon and 'personal' under it on the left-hand side. It should say 'Splashtop 2 Remote Desktop,' and under it 'Successfully installed.'
Confirm successful installation. From the top of the screen, slide a finger down to bring out the black notification bar. Under the section titled 'Notifications,' there should be the green box that has a small white splash icon and 'personal' under it on the left-hand side. It should say 'Splashtop 2 Remote Desktop,' and under it 'Successfully installed.'
Part 2 of 4:
Setting Up a User Account on Android
-
 Tap the Splashtop icon to open the app. The first page to open will ask to create a new account with the program.
Tap the Splashtop icon to open the app. The first page to open will ask to create a new account with the program. -
 Enter the needed information. Type in a new email address in the first field, and a password on the second and third fields.
Enter the needed information. Type in a new email address in the first field, and a password on the second and third fields.- Remember these as they will be needed to access the remote PC later.
-
 Tap OK once you're done. You'll be taken to your account's home screen.
Tap OK once you're done. You'll be taken to your account's home screen.
Part 3 of 4:
Downloading and Setting Up Splashtop for Windows or Mac
-
 Visit the download page on your PC. Open a web browser, like Chrome, and go to http://www.splashtop.com/downloadstart. Once there it should say 'Download Starting' near the top of the page.
Visit the download page on your PC. Open a web browser, like Chrome, and go to http://www.splashtop.com/downloadstart. Once there it should say 'Download Starting' near the top of the page.- The download will not start until the 'Windows' or 'Mac' options are selected from the sentence below.
-
 Select one of the options to begin the download. Select 'Windows' to download the setup file for Windows, and 'Mac' for Mac.
Select one of the options to begin the download. Select 'Windows' to download the setup file for Windows, and 'Mac' for Mac. -
 Install Splashtop for PC. Once the download has completed, run the setup file. Accept the Terms of Use and conditions then choose whether to access the PC regardless of who is logged on, or only the current user.
Install Splashtop for PC. Once the download has completed, run the setup file. Accept the Terms of Use and conditions then choose whether to access the PC regardless of who is logged on, or only the current user. -
 Log into your Splashtop account. Once you've installed Splashtop, you'll be asked to log in. Enter the same email and password used to create an account on the mobile app.
Log into your Splashtop account. Once you've installed Splashtop, you'll be asked to log in. Enter the same email and password used to create an account on the mobile app.- Make sure to note the name of the computer listed above the login area.
-
 Change sleep timer on Windows. On the desktop app is a Settings tab. In order to access a remote PC with Splashtop, the remote PC needs to be active. The computer cannot be in Sleep mode or Hibernation mode. From the Settings tab, under System Power Options, it may be necessary to change the current sleep time of the PC.
Change sleep timer on Windows. On the desktop app is a Settings tab. In order to access a remote PC with Splashtop, the remote PC needs to be active. The computer cannot be in Sleep mode or Hibernation mode. From the Settings tab, under System Power Options, it may be necessary to change the current sleep time of the PC.- Click 'Change Sleep Settings…'
- Click 'Change when the computer sleeps' from the blue menu on the left side of the screen.
- Under the 'On Battery' and 'Plugged in' headings, select the 'Put the computer to sleep' drop down menu.
- Select the amount of time until the PC will be remotely accessed. For example, if it takes 30 minutes to get home, select 45 minutes from the drop-down menu. NOTE: Any time amount may be chosen, however, if the PC will be accessed on a regular basis, it may be prudent to set the sleep timer for longer periods of time. Or perhaps switch it to the 'Never' setting, to insure that the PC will always be available.
- Hit 'Save changes' on the bottom right to finish.
Part 4 of 4:
Remotely Accessing Your PC
-
 Make sure that Splashtop is running on the PC. If using Splashtop on a Windows machine, check the taskbar in the lower right-hand corner of the desktop. Click the arrow next to the clock in order to expand the menu and check for the Splashtop icon. If its not there, make sure to double-click and open Splashtop again. Confirm that the account created earlier is logged in.
Make sure that Splashtop is running on the PC. If using Splashtop on a Windows machine, check the taskbar in the lower right-hand corner of the desktop. Click the arrow next to the clock in order to expand the menu and check for the Splashtop icon. If its not there, make sure to double-click and open Splashtop again. Confirm that the account created earlier is logged in. -
 Log into the mobile app. Tap the Splashtop icon in the app drawer. Once the app opens, it should remember the account created on the device earlier and automatically log in. After this, the app should come up with a list of PCs accessible on the current account. Double-check to make sure of the name of the PC being connected to.
Log into the mobile app. Tap the Splashtop icon in the app drawer. Once the app opens, it should remember the account created on the device earlier and automatically log in. After this, the app should come up with a list of PCs accessible on the current account. Double-check to make sure of the name of the PC being connected to. -
 Open the remote PC. Tap the name of the PC to connect to. A black screen may appear on the device for a moment, and then the screen of the PC should appear on the mobile device.
Open the remote PC. Tap the name of the PC to connect to. A black screen may appear on the device for a moment, and then the screen of the PC should appear on the mobile device.- There should be 2 options on the lower right-hand side of the screen. These should appear as gray icons.
-
 Open the on-screen keyboard. Tap the gray icon on the right to open an on-screen keyboard for typing on the remote machine.
Open the on-screen keyboard. Tap the gray icon on the right to open an on-screen keyboard for typing on the remote machine. -
 Know the Options menu. Tap the gray icon on the left to open the Options menu, coming out from the bottom of the screen, with the following options:
Know the Options menu. Tap the gray icon on the left to open the Options menu, coming out from the bottom of the screen, with the following options:- Disconnect. This will disconnect the Android device from the remote PC.
- Record. This will make a video recording of all actions on screen being taken on the remote PC.
- Hints. This will display the gestures that are compatible with the device.
- A rotating arrow marks the next option. This locks and unlocks the screen rotation.
- The next option will have a small 2 and 1 on it. This option should scroll through multiple connected screens on the remote PC, if connected.
- The middle option will bring up a vertical scroll bar for use on web pages and the like.
- The next icon should look like a square with a hand on it. This will place a cursor on the Android screen that will operate as a normal mouse on a PC. Much easier for realistic desktop use, as many icons can be difficult to hit on a smaller mobile screen.
- The following option switches between smooth and sharp graphics modes. The 'Smooth' setting will attempt to load all graphics coming from the remote PC, such as window minimizing and maximizing. The 'Sharp' setting will not load most graphics. This is to maximize weaker connections.
- The last option will mute and unmute all audio coming from the remote PC. NOTE: All audio should stream to the Android device from the remote PC by default.
3.5 ★ | 2 Vote
You should read it
- Chrome browser adds a remote control feature
- Invite the application to turn the iPhone device into a second screen for your computer, which is free
- Manual Samsung TV remote most detailed
- Download GOM Remote: Remote Control App for GOM Player and GOM Audio
- Where to buy TV control, how to buy it well?
- Invite to download and experience AnyDesk Remote, a free application that supports remote control of smartphones for smartphones
- TV control applications on the phone
- 3 common errors on air conditioner remote and how to fix it
May be interested
- How to log out of Zalo account remotely
 want to protect your zalo account from unauthorized access? learn how to log out of your zalo account remotely, a simple yet effective security feature.
want to protect your zalo account from unauthorized access? learn how to log out of your zalo account remotely, a simple yet effective security feature. - How to Remotely Access a Mac
 say you are sitting in the office and you need access to a coworker's computer. you could physically go to that computer, but that takes both time and energy. thanks to mac os x's remote login feature, there is now a faster way to gain...
say you are sitting in the office and you need access to a coworker's computer. you could physically go to that computer, but that takes both time and energy. thanks to mac os x's remote login feature, there is now a faster way to gain... - How to Detect Remotely Accessed Computers
 surely there are few things that make you feel as scared as having your personal computer hacked. if you think your computer is being controlled by a hacker, the first thing you should do is disconnect from the network. once you're offline, you can find and remove the gateway the hacker used to access your system. once your system is secure, there are several steps you can take to keep your computer from being hacked.
surely there are few things that make you feel as scared as having your personal computer hacked. if you think your computer is being controlled by a hacker, the first thing you should do is disconnect from the network. once you're offline, you can find and remove the gateway the hacker used to access your system. once your system is secure, there are several steps you can take to keep your computer from being hacked. - Invite the application to turn the iPhone device into a second screen for your computer, which is free
 if you want to turn your iphone into a second screen for your computer, the splashtop wired xdisplay - extend & mirror application will be your choice.
if you want to turn your iphone into a second screen for your computer, the splashtop wired xdisplay - extend & mirror application will be your choice. - Access computers everywhere with WinVNC
 accessing computers remotely is an essential requirement for many computer users. so use remote desktop of windows xp or download the realvnc virtual network computing (vnc) software for free to access the remote computer.
accessing computers remotely is an essential requirement for many computer users. so use remote desktop of windows xp or download the realvnc virtual network computing (vnc) software for free to access the remote computer. - With this fake Lightning cable, hackers can remotely take over your computer in minutes
 thanks to the lightning o.mg cable that mg security researcher was able to access remotely, opened a terminal window on the mac's screen and forced them to run some commands on the computer.
thanks to the lightning o.mg cable that mg security researcher was able to access remotely, opened a terminal window on the mac's screen and forced them to run some commands on the computer. - Instructions to turn off and restart the remote computer on Windows
 windows operating system contains the utility shutdown.exe, a simple utility to shut down or restart the computer remotely via the local network. to use the shutdown.exe utility, you must first configure the pcs that users want to shut down or restart remotely.
windows operating system contains the utility shutdown.exe, a simple utility to shut down or restart the computer remotely via the local network. to use the shutdown.exe utility, you must first configure the pcs that users want to shut down or restart remotely. - Configure Windows Server 2008 to remotely access SSL VPN Server (Part 1)
 remote access (remote access) is a very important issue today. as the number of people needing access to information is saved to home and work computers, the ability to access information from anywhere becomes a matter of utmost importance.
remote access (remote access) is a very important issue today. as the number of people needing access to information is saved to home and work computers, the ability to access information from anywhere becomes a matter of utmost importance. - Exit Gmail, log out of your Gmail account, Logout Gmail remotely
 logging out to a gmail account remotely will help users to prevent account hacking, when you access your gmail account on another device and forget your account.
logging out to a gmail account remotely will help users to prevent account hacking, when you access your gmail account on another device and forget your account. - Access and control remote computers with iPhone phones
 access your computer remotely with your iphone with just two simple ways: using teamviewer application or chrome remote desktop application.
access your computer remotely with your iphone with just two simple ways: using teamviewer application or chrome remote desktop application.
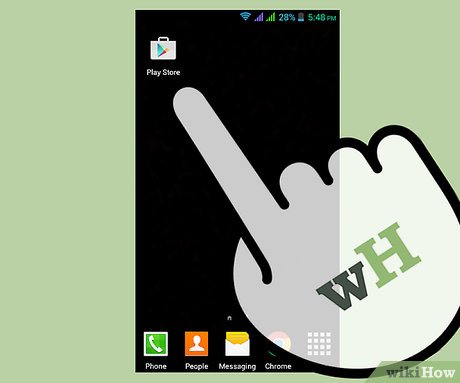
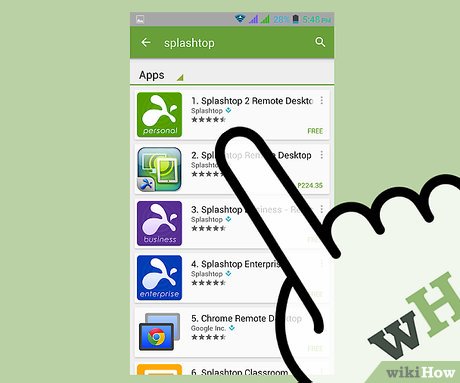

























 How to Connect to Your PC Remotely in Windows 8
How to Connect to Your PC Remotely in Windows 8 How to Log Out of Netflix on Windows 8
How to Log Out of Netflix on Windows 8 How to add Services to Control Panel in Windows 7, 8 and 10
How to add Services to Control Panel in Windows 7, 8 and 10 How to fix Winload.efi is missing on Windows
How to fix Winload.efi is missing on Windows How to create a portable version for Windows software with Cameyo
How to create a portable version for Windows software with Cameyo How to turn on / off Windows Firewall in Windows 7, 8 / 8.1 and Windows 10
How to turn on / off Windows Firewall in Windows 7, 8 / 8.1 and Windows 10