How to Enable Flash Player on Mac
Method 1 of 2:
Enabling Flash on Safari
-
 Install Adobe Flash Player from Adobe's website. Installing Adobe Flash Player on your Mac is needed because Flash is not built into Safari. Make sure you've installed the app before moving forward with this method.
Install Adobe Flash Player from Adobe's website. Installing Adobe Flash Player on your Mac is needed because Flash is not built into Safari. Make sure you've installed the app before moving forward with this method. -
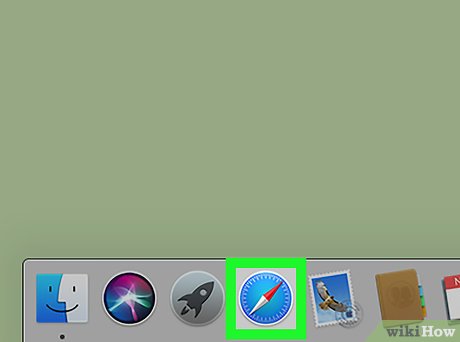 Open Safari. It's the compass icon on the Dock, which is usually at the bottom of the screen.
Open Safari. It's the compass icon on the Dock, which is usually at the bottom of the screen. -
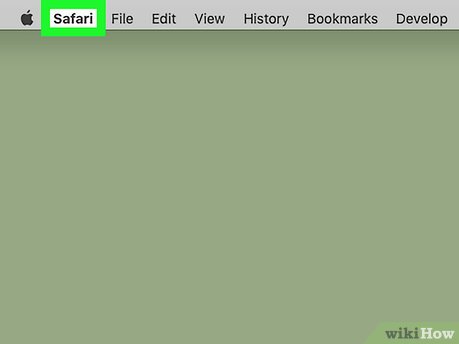 Click the Safari menu. It's at the top of the screen to the right of the Apple menu.
Click the Safari menu. It's at the top of the screen to the right of the Apple menu. -
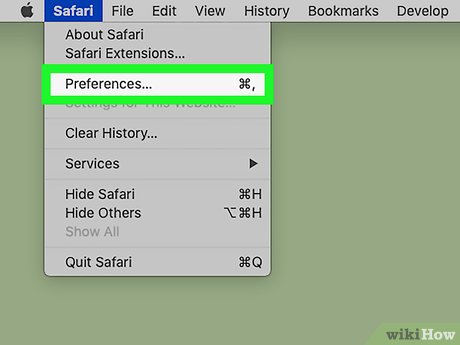 Click Preferences. It's near the top of the menu.
Click Preferences. It's near the top of the menu. -
 Click the Websites tab. It's the tab with a globe icon at the top of the window.[1]
Click the Websites tab. It's the tab with a globe icon at the top of the window.[1] -
 Check the box next to "Adobe Flash Player." It's at the bottom of the left panel under "Plug-ins." This will enable Adobe Flash Player in your Safari Browser.
Check the box next to "Adobe Flash Player." It's at the bottom of the left panel under "Plug-ins." This will enable Adobe Flash Player in your Safari Browser. -
 Select On from the 'When visiting other websites' menu. It's at the bottom-right corner of the window. This tells Adobe Flash Player to run whenever you visit different websites. This way you won't have to continuously approve Flash Player whenever you load a new page.
Select On from the 'When visiting other websites' menu. It's at the bottom-right corner of the window. This tells Adobe Flash Player to run whenever you visit different websites. This way you won't have to continuously approve Flash Player whenever you load a new page.- If you don't want Flash to run automatically, select Ask instead. You'll be prompted to approve Flash any time a website tries to display it.
- Click the red circle at the top-left corner to exit Preferences when you are done.
Method 2 of 2:
Enabling Flash on Google Chrome
-
 Open Google Chrome. You'll usually find it in the Applications folder or on the Launchpad.
Open Google Chrome. You'll usually find it in the Applications folder or on the Launchpad.- Since Flash comes with Google Chrome, you won't need to download any extra apps.
-
 Click the ⁝ menu in the top right corner.
Click the ⁝ menu in the top right corner. -
 Select Settings. It should be near the bottom.
Select Settings. It should be near the bottom. -
 Click Advanced. It should be near the bottom when you scroll down.
Click Advanced. It should be near the bottom when you scroll down. -
 Select Content Settings. It will also be near the bottom after scrolling.
Select Content Settings. It will also be near the bottom after scrolling. -
 Click Flash in the menu.
Click Flash in the menu. -
 Slide the switch to the Onposition. It will be blue when it's on.
Slide the switch to the Onposition. It will be blue when it's on.
- If the switch is already blue then Flash is enabled and you won't need to change anything.
-
 Visit a site that uses Flash Player. Websites with video or embedded games typically use Flash Player.
Visit a site that uses Flash Player. Websites with video or embedded games typically use Flash Player. -
 Click Click to Enable Adobe Flash Player when it appears. It will come up with an image of a puzzle piece.
Click Click to Enable Adobe Flash Player when it appears. It will come up with an image of a puzzle piece. -
 Click Allow to enable Flash Player for that site. You'll need to do this every time you open Chrome as it will reset the settings when you exit.
Click Allow to enable Flash Player for that site. You'll need to do this every time you open Chrome as it will reset the settings when you exit.
4 ★ | 1 Vote
You should read it
- How to install Adobe Flash Player on CentOS 8
- New improvements in Adobe Flash Player 10.1
- Instructions for troubleshooting Flash Player crash (crash) in the browser
- Disable Adobe Flash on Edge browser
- How to Update Adobe Flash Player
- Adobe said goodbye to Flash Media Player by 2020
- 5 simple steps to activate Flash in Chrome
- Instead of killing Flash, we should save it for posterity
May be interested
- How to install Adobe Flash Player on CentOS 8
 adobe flash player can also be installed on many types of operating systems, including windows, macos, linux / unix and android. in this article, you will learn how to install adobe flash player on centos 8 using terminal.
adobe flash player can also be installed on many types of operating systems, including windows, macos, linux / unix and android. in this article, you will learn how to install adobe flash player on centos 8 using terminal. - Fix the abrupt Flash Player error on Google Chrome
 google chrome is the default browser for many users because it is easy to use and has many features. however, there are some errors on google chrome that users cannot find a way to fix. one of the problems is that the flash player is suddenly stopped for unknown reasons. this happens when you are playing a video that requires shockwave flash player.
google chrome is the default browser for many users because it is easy to use and has many features. however, there are some errors on google chrome that users cannot find a way to fix. one of the problems is that the flash player is suddenly stopped for unknown reasons. this happens when you are playing a video that requires shockwave flash player. - What to do when the Macbook has a Flash Player error not showing up?
 many users of safari's macbook often encounter browser error flash, black screen when watching youtube ... how to fix this error?
many users of safari's macbook often encounter browser error flash, black screen when watching youtube ... how to fix this error? - Disable Adobe Flash on Edge browser
 by default on windows 10, the adobe flash player plugin is built into the operating system. adobe flash player is used to watch videos and animated content. however, the drawback to using adobe flash player will be to reduce device performance and battery life because security holes are detected in the flash plugin.
by default on windows 10, the adobe flash player plugin is built into the operating system. adobe flash player is used to watch videos and animated content. however, the drawback to using adobe flash player will be to reduce device performance and battery life because security holes are detected in the flash plugin. - Instructions for updating the latest Adobe Flash Player version
 updating flash player to the latest version will help you to watch movies and video clips in your browser much faster, avoiding the annoying flash errors in your browser.
updating flash player to the latest version will help you to watch movies and video clips in your browser much faster, avoiding the annoying flash errors in your browser. - Instead of killing Flash, we should save it for posterity
 adobe has decided to launch flash player in 2020, but not only has important implications in internet history, flash also contains a lot of content that we probably won't want to leave.
adobe has decided to launch flash player in 2020, but not only has important implications in internet history, flash also contains a lot of content that we probably won't want to leave. - How to Update Adobe Flash Player
 this article shows you how to update adobe flash player on windows, mac or linux computers. although adobe flash player usually automatically updates the program if you have installed it according to the default settings, you can still check and install the updated version (if available).
this article shows you how to update adobe flash player on windows, mac or linux computers. although adobe flash player usually automatically updates the program if you have installed it according to the default settings, you can still check and install the updated version (if available). - Adobe said goodbye to Flash Media Player by 2020
 in a joint statement with apple, facebook, google, microsoft and mozilla, adobe announced plans to stop supporting adobe flash media player by 2020.
in a joint statement with apple, facebook, google, microsoft and mozilla, adobe announced plans to stop supporting adobe flash media player by 2020. - Instructions for installing Flash Player for browsers on computers
 instructions for installing flash player for browsers on computers. flash player is a commonly used browser to run flash content like videos or web games. if your computer does not have flash player installed then of course we cannot view the video
instructions for installing flash player for browsers on computers. flash player is a commonly used browser to run flash content like videos or web games. if your computer does not have flash player installed then of course we cannot view the video - The painful and prolonged death of Flash
 if you have been using the internet for a long time, not only have you used flash in recent years. historically, this platform has become a popular platform on the web and without smartphones it can still last today.
if you have been using the internet for a long time, not only have you used flash in recent years. historically, this platform has become a popular platform on the web and without smartphones it can still last today.





















 How to Print AutoCAD Drawings on PC or Mac
How to Print AutoCAD Drawings on PC or Mac How to Play Sounds for Calendar Notifications on a Mac
How to Play Sounds for Calendar Notifications on a Mac How to Use Boot Camp
How to Use Boot Camp How to Schedule an Automatic File Backup in a Mac
How to Schedule an Automatic File Backup in a Mac How to Relaunch Finder on a Mac
How to Relaunch Finder on a Mac How to Open the Applications Folder on Mac
How to Open the Applications Folder on Mac