What to do when Copilot cannot be found on Windows 11?
Where is Copilot?
If Copilot is installed properly on Windows 11, you will be able to find the icon in the lower left corner of the screen. Click the button here and the Copilot side panel will appear.
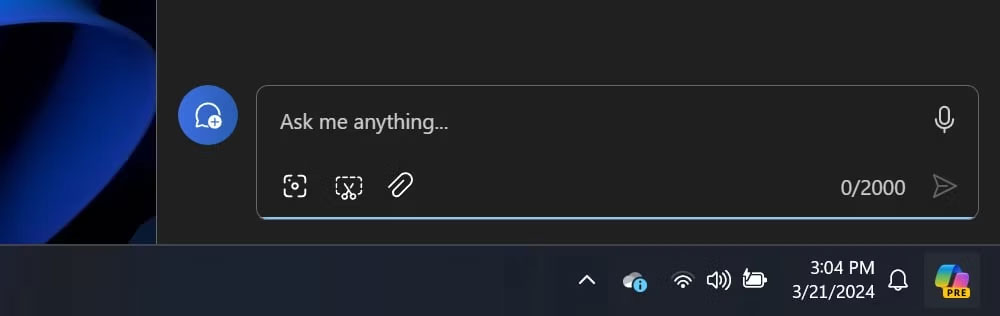
On some versions of Windows, depending on which version you are running, simply hovering over the Copilot icon will activate it. Otherwise, just click the button to get started.
You need a Microsoft account for Copilot
If Copilot is not available on your system, there could be a number of different reasons. However, one of the most common cases is not being able to log in to your Microsoft account.
For example, if you installed Windows 11 without an Internet connection, you might not be able to sign in to your Microsoft account. Don't worry because switching from a local account to a Microsoft account on Windows 11 is quite easy.
You may have other reasons for not using a Microsoft account with Windows 11, but whatever your reason, Copilot won't work without a Microsoft account.
Have you updated Windows yet?
Copilot may also deploy slowly on your computer if you don't enable automatic updates. To resolve this issue, turn on automatic updates or simply check for updates manually.
To check for updates, press the Windows key , then search for 'updates' . You will see Check for updates appear in the list. Open this, then click the button labeled Check for updates in the upper right corner of the window.

If any updates are available, choose to install them. After rebooting, you should hopefully see Copilot in your Windows 11 installation.
You will need some patience
If you want to try out the newer Copilot features right away, you'll need to be running the Insider build of Windows 11. These are great for trying out new features, but they increase the chance of instability on your computer. Friend.
Assuming you don't want to sign up for the Windows Insider program, you can simply wait until your version of Windows 11 is updated. Microsoft is rolling out Copilot pretty quickly so hopefully you won't have to wait too long.
Hopefully you now have Copilot happily running on your system. If you're not sure where to go from here, check out this guide that explains how to use Copilot on Windows.
Even if you haven't installed Copilot on Windows 11, that doesn't mean you're completely out of luck. At the time of writing, there are several versions of Copilot, running on platforms from Microsoft Edge to the web, so you can at least get an idea of what Copilot is like.
You should read it
- What is Microsoft Copilot? How to use Copilot in Windows
- How to activate Windows Copilot with ViveTool
- Is GitHub Copilot or ChatGPT better for programming?
- Chatbot Microsoft Copilot claims to be the master, calling users slaves
- How to turn off or remove Windows Copilot on Windows 11
- Instructions for using Copilot in Outlook
- How to add Copilot to Microsoft Office 365
- How to edit images on Copilot AI
May be interested
- Power up Notepad Windows 11 with Copilot
 have you ever found yourself staring at text in windows notepad and wishing you had a translator to understand it all?
have you ever found yourself staring at text in windows notepad and wishing you had a translator to understand it all? - Do not worry! Copilot+ PC does not make Windows 11 systems obsolete!
 after weeks of waiting, we finally see the release of the copilot+ computer. however, you may wonder if copilot+ will make the new windows 11 laptop you bought earlier this year obsolete?
after weeks of waiting, we finally see the release of the copilot+ computer. however, you may wonder if copilot+ will make the new windows 11 laptop you bought earlier this year obsolete? - How to open an application using the Copilot key on Windows 11
 windows 11 adds the option to change the behavior of the copilot key to launch different applications installed on your computer.
windows 11 adds the option to change the behavior of the copilot key to launch different applications installed on your computer. - Certain commands you must know when using Windows Copilot
 windows copilot is not simply an ai chabot but also the heart of the windows 11 operating system. below are commands you must know when using windows copilot.
windows copilot is not simply an ai chabot but also the heart of the windows 11 operating system. below are commands you must know when using windows copilot. - Windows 11 adds new feature 'hey, copilot!', what's interesting?
 microsoft has just rolled out a notable new feature for the copilot app on windows 11, allowing users to activate the ai assistant with just the voice command hey, copilot!
microsoft has just rolled out a notable new feature for the copilot app on windows 11, allowing users to activate the ai assistant with just the voice command hey, copilot! - The simplest way to download and install Copilot on Windows 10
 recently, microsoft has officially added copilot - a powerful ai assistant on win 10 version 22h2, bringing many super smart features to support users. let's free download and install copilot on windows 10 and experience what's special about this tool.
recently, microsoft has officially added copilot - a powerful ai assistant on win 10 version 22h2, bringing many super smart features to support users. let's free download and install copilot on windows 10 and experience what's special about this tool. - How to activate Copilot on Windows 10
 while waiting for microsoft to officially bring copilot to windows 10, you can experience this ai chatbot service early by using third-party tools like vivetool.
while waiting for microsoft to officially bring copilot to windows 10, you can experience this ai chatbot service early by using third-party tools like vivetool. - Instructions for canceling Copilot Pro subscription
 if you no longer want to use copilot pro, you can cancel your copilot pro subscription to return to the free copilot pro version.
if you no longer want to use copilot pro, you can cancel your copilot pro subscription to return to the free copilot pro version. - Windows 11 supports full desktop sharing with Copilot
 microsoft has just released a small but useful new feature update for the copilot app and its accompanying vision feature.
microsoft has just released a small but useful new feature update for the copilot app and its accompanying vision feature. - How to share chat on Copilot
 copilot uses your microsoft account to provide personalized support and access to many features. here's how to export your chats on copilot.
copilot uses your microsoft account to provide personalized support and access to many features. here's how to export your chats on copilot.










 How to perform Clean Boot on Windows 11
How to perform Clean Boot on Windows 11 The sudo command is coming to Windows 11
The sudo command is coming to Windows 11 Windows 11 tests a feature that allows using Android phones as wireless webcams
Windows 11 tests a feature that allows using Android phones as wireless webcams Microsoft officially announced the Windows 11 'Moment 5' update
Microsoft officially announced the Windows 11 'Moment 5' update Microsoft added Intel CPU series to the Windows 11 support list, without mentioning AMD
Microsoft added Intel CPU series to the Windows 11 support list, without mentioning AMD Microsoft adds SSE4.2 to the list of Windows 11 compatibility standards
Microsoft adds SSE4.2 to the list of Windows 11 compatibility standards