How to Access Notification Center on iPhone
Access Notification Center
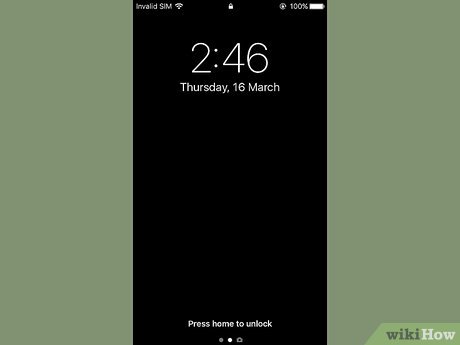
Turn on the screen by pressing the button on the top-right corner of the iPhone. On older models, this button is on the top; on newer models, it's on the right side.
Notification Center still appears when the screen is locked, but only notifications that you've enabled to appear on the lock screen will appear.
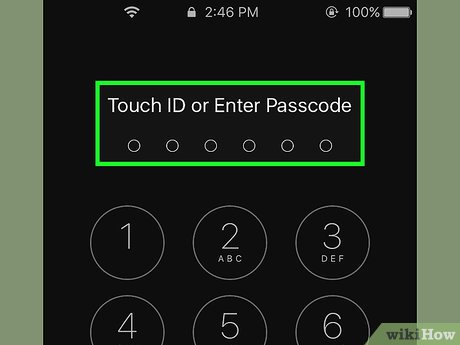
Unlock your phone. Enter your passcode or press your finger on the Home button if using Touch ID.
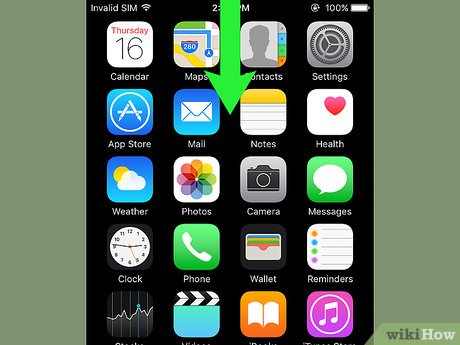
Swipe down from the top of the screen. Touch the top edge of the screen and swipe down. This opens Notification Center .

See notifications from the past week. The Recents list shows notifications from apps you've allowed to send notifications. Information like news, social media notifications, and text messages appear in this section.
You need to scroll down to see the full message.
Swipe left on each notification and select Clear to remove the notification from your Recents list .

Swipe right on the "Recents" screen. You'll see the "Today" screen, which shows all of today's notifications, such as your calendar, reminders, and today's news.
Swipe left to return to Recents .
Press the Home button to close Notification Center .
Add apps to Notification Center

Open your iPhone's Settings app, which is the gray gear (⚙️) icon on the home screen.

Tap Notifications near the top of the menu, next to the red icon with a white square. This will display an alphabetical list of all the apps that can send notifications.

Tap an app. Select the app you want to receive notifications for.

Slide the slider next to "Allow Notifications" to the "On" position. This slider is at the top of the screen and will turn green, allowing the app to send you notifications.

Slide the slider next to "Show in Notification Center" to the "On" position. Notifications from the app will now appear in Notification Center .
Turn on Sounds to hear a sound when you receive a notification.
Turn on Badge App Icon if you want to see a red dot and the number of unread notifications displayed in the upper right corner of the app icon.
Turn on Show on Lock Screen to have notifications appear on the screen when the device is locked.

Tap Alert Style. This lets you choose the type of alert that will appear when your device is unlocked.
Select None if you do not want to display the notification.
Select Banners to have notifications appear briefly at the top of your screen and then disappear.
Tap Alerts if you want to clear the notification displayed at the top of the screen yourself.
Now, you will receive notifications from the app in Notification Center .
You should read it
- How to change the time to display notifications on Windows 10
- How to Prevent Notifications when Screen Mirroring on a Mac
- The new iPhone SE has been cut off by an important experience by Apple
- How to change from There is no older notification on the Notification Center iPhone
- How to disable Notification Center on iPhone lock screen
- How to turn off group notifications by app on iPhone or iPad
- What's New in Notifications on iOS 15?
- How to turn off Firefox notifications on Action Center Windows 10
May be interested
- 8 useful utilities in Control Center on iPhone
 in addition to the application shortcuts embedded in the control center, ios also provides access to special functions through this menu itself.
in addition to the application shortcuts embedded in the control center, ios also provides access to special functions through this menu itself. - How to change the time to display notifications on Windows 10
 changing the time to display notifications on the computer will help us better control the system, without having to visit the action center to review the notifications.
changing the time to display notifications on the computer will help us better control the system, without having to visit the action center to review the notifications. - How to Quickly Open the Notification Center on a Mac
 to quickly open notification center on mac, from any app or menu, click on the notification center icon ('⋮≡') in the menu bar at the upper right corner of the screen. move the cursor to upper right corner of the screen.
to quickly open notification center on mac, from any app or menu, click on the notification center icon ('⋮≡') in the menu bar at the upper right corner of the screen. move the cursor to upper right corner of the screen. - How to customize notifications on iPhone
 by default notifications will be displayed on the iphone lock screen, as soon as new news becomes available. sometimes such displays will confuse users.
by default notifications will be displayed on the iphone lock screen, as soon as new news becomes available. sometimes such displays will confuse users. - How to group app notifications on iPhone
 the notification grouping feature on iphone will help to tidy up the notification center and lock screen instead of displaying a lot of notifications from 1 application.
the notification grouping feature on iphone will help to tidy up the notification center and lock screen instead of displaying a lot of notifications from 1 application. - How to show notifications on iPhone as text
 goodges tweaking will change the display style of the iphone application notification to text.
goodges tweaking will change the display style of the iphone application notification to text. - All the things you need to know about Control Center on iOS 10
 control center also known as control center on ios 10 is a simple and quickest way to use some features. the following article will summarize all the things that you need to know about control center on ios 10 operating system.
control center also known as control center on ios 10 is a simple and quickest way to use some features. the following article will summarize all the things that you need to know about control center on ios 10 operating system. - How to turn off Firefox notifications on Action Center Windows 10
 to cancel firefox notifications in action center on windows 10, you need to change your firefox settings again.
to cancel firefox notifications in action center on windows 10, you need to change your firefox settings again. - Instructions for converting audio devices on iPhone super fast
 with ios, you can use the control center to quickly convert audio equipment and perform desired activities.
with ios, you can use the control center to quickly convert audio equipment and perform desired activities. - How to change iPhone message notification sound
 iphone offers a variety of notification sound options for the messages app for users to choose from. here are instructions on how to change the iphone message notification sound.
iphone offers a variety of notification sound options for the messages app for users to choose from. here are instructions on how to change the iphone message notification sound.










 List of iPhones and iPads that cannot be upgraded to iOS 16
List of iPhones and iPads that cannot be upgraded to iOS 16 Stolen iPhone? Don't Delete It From Your Apple Account!
Stolen iPhone? Don't Delete It From Your Apple Account! 8 Android Apps to Write Notes Directly on the Home Screen
8 Android Apps to Write Notes Directly on the Home Screen How to Install Kali Linux NetHunter on Android
How to Install Kali Linux NetHunter on Android How to Easily Move All Passwords from iPhone to Android
How to Easily Move All Passwords from iPhone to Android How to use Clean Up feature on old iPhone
How to use Clean Up feature on old iPhone