Hide Control Panel on Windows 10 using Group Policy
If you want to control access to Control Panel on Windows 10, apply two methods: Group Policy Editor and Registry Editor. Simple, fast solution, ensuring data security.
Instructions to turn off Control Panel on Win 10
Step 1: Press the Windows + R key combination to open the Run command box, then type " gpedit.msc " and access the Local Group Policy Editor .
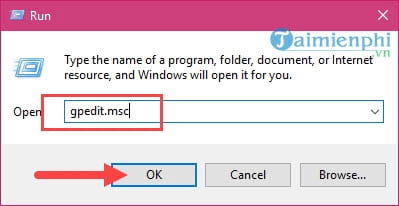
Step 2: In Local Group Policy Editor, access in order User Configuration > Administrative Templates > Control Panel , then look to the right and you will see the file Hide specified Control Panel items .
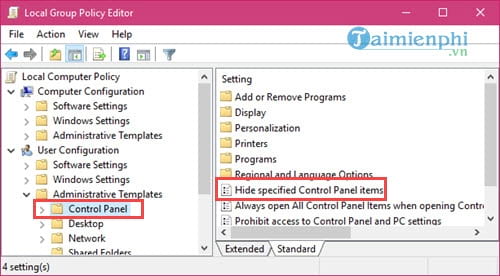
Step 3: Double click on Hide specified Control Panel items or right click and select Edit to edit.

Step 4: In Hide specified Control Panel items , select Enabled and then click show below.

Step 5: In the Show Contents section , you have the right to hide any item or hide the Control Panel itself if you enter a name.

After filling in any item name, just confirm OK below.
Step 6: Finally, confirm again by clicking Apply and OK to exit Hide specified Control Panel items .

Below is a list of items you can hide in Control Panel, note that you must type each letter correctly to be able to hide them.

Step 7: Once everything is done, exit Local Group Policy Editor and restart your computer .

Hiding Control Panel helps prevent unauthorized access and protect system settings on Windows 10. If you need tighter control over computer usage, you can combine disabling Control Panel on Win 10 with Group Policy configuration to limit user rights.
You should read it
- Control Panel will soon disappear on Windows 10
- Quickly open the Control Panel tools
- Learn Control Panel in Win. XP
- Change the default Control Panel view to a Windows computer
- How to add Services to Control Panel in Windows 7, 8 and 10
- How to add or remove Control Panel from Navigation Pane on Windows 7
- Steps to open Nvidia Control Panel
- What is Intel HD Graphics Control Panel? Steps to install and fix Intel HD Graphics Control Panel error
May be interested
- Use Group Policy Filtering to create a DHCP enforcement policy for NAP - Part 2
 how to use the nap policy wizard to automatically create network, health, and connection policies to control your network.
how to use the nap policy wizard to automatically create network, health, and connection policies to control your network. - 4 tips to open Local Group Policy Editor on Windows 8 / 8.1
 in the local group policy editor, you can set the deletion of the notification history, set up the account lock to limit the number of logins, etc. in the article below, network administrator will show you 4 ways to open. local group policy editor on windows 8 and windows 8.1.
in the local group policy editor, you can set the deletion of the notification history, set up the account lock to limit the number of logins, etc. in the article below, network administrator will show you 4 ways to open. local group policy editor on windows 8 and windows 8.1. - Control Wifi access using Group Policy
 users can create a group policy setting that blocks workstations connected to any wi-fi network outside the specified network.
users can create a group policy setting that blocks workstations connected to any wi-fi network outside the specified network. - How to add Services to Control Panel in Windows 7, 8 and 10
 service is a type of application that runs in the background without a user interface, similar to the unix daemon process. services are not in control panel by default, but you can add it if you want.
service is a type of application that runs in the background without a user interface, similar to the unix daemon process. services are not in control panel by default, but you can add it if you want. - 9 Ways to Open Local Group Policy Editor on Windows 11
 on local group policy editor, you can set up to delete notification history, set up account lock to limit the number of logins, etc. in the article below, tipsmake.com.com will introduce you to some ways to open local group policy editor on windows.
on local group policy editor, you can set up to delete notification history, set up account lock to limit the number of logins, etc. in the article below, tipsmake.com.com will introduce you to some ways to open local group policy editor on windows. - How to add or remove Control Panel from Navigation Pane on Windows 7
 windows provides a range of tools on the control panel so users can easily customize most settings. suppose for some reason that you want to remove the control panel from the navigation pane, for example, so that other users cannot access and set up some custom settings on your computer, etc. in the following article, network administrator will show you how to remove or add control panel from navigation pane on windows 7.
windows provides a range of tools on the control panel so users can easily customize most settings. suppose for some reason that you want to remove the control panel from the navigation pane, for example, so that other users cannot access and set up some custom settings on your computer, etc. in the following article, network administrator will show you how to remove or add control panel from navigation pane on windows 7. - How to access Control Panel on Windows 10, how to access Control Panel on Windows 10
 control panel is a useful control center on windows. however, the control panel on windows 10 is hidden and we cannot find the control panel like the way we access in previous versions of windows that we have to access in some ways in the following article.
control panel is a useful control center on windows. however, the control panel on windows 10 is hidden and we cannot find the control panel like the way we access in previous versions of windows that we have to access in some ways in the following article. - How to access Control Panel on Windows 10/11 quickly and easily
 control panel is an important but difficult to find control panel in new versions of windows, you may feel confused when you do not know how to open it. here, free download will guide you to open control panel and easily manage your computer system.
control panel is an important but difficult to find control panel in new versions of windows, you may feel confused when you do not know how to open it. here, free download will guide you to open control panel and easily manage your computer system. - Learn Control Panel in Win. XP
 although it is not an open source software, microsoft windows operating system also leaves users with the ability to customize it to suit each user's individual needs. control panel is understood in vietnamese as the control panel; someone
although it is not an open source software, microsoft windows operating system also leaves users with the ability to customize it to suit each user's individual needs. control panel is understood in vietnamese as the control panel; someone - How to open Control Panel on Windows 11
 when you want to change settings in windows 11, the first place most people think of is the settings app. however, the control panel still plays an extremely important role in many of the configuration tasks you need on a new operating system.
when you want to change settings in windows 11, the first place most people think of is the settings app. however, the control panel still plays an extremely important role in many of the configuration tasks you need on a new operating system.










 Instructions to enable/disable Driver Verifier to avoid system errors
Instructions to enable/disable Driver Verifier to avoid system errors 7 fastest ways to open Task Manager on Windows
7 fastest ways to open Task Manager on Windows How to reset One Note on Windows 10, delete One Note data on Windows 10
How to reset One Note on Windows 10, delete One Note data on Windows 10 How to put Control Panel in the right-click menu on Windows 10
How to put Control Panel in the right-click menu on Windows 10 How to quickly turn off Windows 10 PIN, avoid login errors
How to quickly turn off Windows 10 PIN, avoid login errors How to set password to protect files on Windows 10
How to set password to protect files on Windows 10