Help you speed up Windows XP
1. Get the latest driver:
There is one reason why this problem is always mentioned in most of the answers about speeding up Windows XP. As the first step to be achieved, when you have the latest drivers means that Windows will better manage your hardware and avoid errors. During the process of using new drivers, you have speeded up Windows a lot. However, if there is no condition to update drivers for all hardware, try to find the driver for some hardware that is considered to be extremely necessary in the following order: Video card, Driver for Chipset in mainboard (also called FirmWare). But other hardware such as keyboards, mice, or USB devices do not need to be carried out regularly. They should only be replaced drivers when you have experience handling advanced hardware issues.
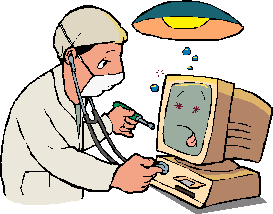
Trying to solve:
- You attach a USB device to the USB 2.0 port on your device . nothing happens. No phenomenon shows that Windows XP recognizes the hardware you just attached. You draw, attach again . useless. Disappointed, leave one side to continue to Device Manager to find out. You notice that Windows is slower, the image is jerky, the mouse moves slowly, shuts down longer . Finally what's happening? Although it is said to support USB 2.0 well, Windows XP still faces a lot of errors in the main management of the USB 2.0 ports on board. This may cause you to mistake the device you are having trouble with but it is actually because Windows did not work with its default driver for the USB 2.0 port. If you come across USB 2.0 Enhanced Host Controller Driver in the USB driver section, you certainly cannot use some HighSpeed USB 2.0 devices. The reason is because this driver does not work with some USB 2.0 of Intel mainboard. You should go to www.microsoft.com soon to find a fix or driver to fix this problem.
- Did you accidentally install drivers for the mouse or keyboard and now they are not working? Press F8 during the boot process to enter Safe Mode, reinstall the driver for them. Everything you need is calm. That's all.
2. Visual effects in communication between Windows and users:
- Don't think too much about the long name above. It's actually just a graphic effect in Windows XP. As a ghost on the Start Menu, dynamic windows, ghosting on the mouse pointer . All these settings give Windows a perfect look. But that perfection is not perfect. The more detailed the effect, the more effort the video card takes, causing the system to stagnate. If you are a user who requires speed and is not cumbersome, remove the default settings of Windows XP.
+ First, go to System Properties with Windows key + Pause / Break or in Control Panel / System or select Properties in the right-click menu of My Computer icon on the screen. Next, look up to find the Advanced tab, the Settings section of the Performance frame. A menu opens, you go to Visual Effects, check the box for "Adjust for best performance". It is done. You can also check for some effects yourself, no need to remove them all.
+ Meaning of effects
* Animated windows when minimizing and maximizing: Effects for Windows windows when closed or open
* Fade or Slide menus into view: Fade-fade or fade-out effects when the Menu appears (List)
* Fade or Slide Tooltips into view: The blur-fade or stop-stop effect when the Tooltip appears (instructions, help messages)
* Fade out menu menu items after clicking: Clear-fade effect when you close or execute a command in Menu
* Show shadows under menus: Shaded under the menu
* Show shadows under mouse pointer: The shadow below the mouse pointer
* Show translucent selection rectangle: Displays rectangular frames throughout when selecting symbols
* Show window content while dragging: Displays the window content when dragging
* Silde open combo boxes: Drop down slowly-stop for the drop-down list box
* Slide taskbar button: Glide-stop effect for windows displayed on Task bar
* Smooth edges of screen fonts: Sharpens the font
* Smoot-scroll list boxes: Sharpen the scroll bar of selected list boxes
* Use a background image for each type folder: Use wallpapers for folders, such as MP3, images, Text .
* Use common task in folders: Use the utility menu on the left for folders
* Shading use of icons labels on the desktop: Use shadow effects for the labels of the icons on the screen
* Use windows visual styles on windows and buttons: Interface effects for all windows, buttons . of windows
- Here listed all the optional features of setting up the visual effects of Windows XP, some should go away, and some of the background ones will keep up for the benefit of using Windows. Depending on each of us, there is a different choice. This is not harmful to the system.
+ Tips:
- Except to remove the visual effect, you should remove the icons on the screen, the part makes it easier to see and a part to reduce the power for the video card. If you don't use them, Silvery Hat Hacker recommends that you take the shortcuts of your drives to the Quick Lauch bar, on the screen, right-click Arrange Icons, uncheck "Show Desktop Icons." ". So the graphic work on the Desktop is greatly reduced. Enhance the processing of other CPU problems .
3. Close the applications that are taking up system resources
- A large number of professionally programmed software is available online. You accidentally download it and use it, but the longer you run, the slower the computer becomes . Windows starts up too slowly because you have to download the predefined software. Many reasons make your computer slow, but the main factor is still largely related to system resources. When you close down unnecessary applications, you release a large amount of CPU performance. So, in addition to installing the right driver, reducing the work for the video card, you must always pay attention to the CPU, the brain of the whole machine anymore.
- To clean up these programs, rooted, you have to visit the Registry and the StartUp folder and clean up all the miscellaneous keys and files. It sounds like a professional user. Don't worry, I recommend, if you're new, don't touch the Registry, but use Msconfig to edit it. From the Start Menu, RUN command, type msconfig.exe. An application will appear including 6 tags, that is:
+ General: select the boot type
* Normal StartUp: starts normally
* Diagnostics StartUP: only starts the computer with the necessary services and equipment. Do not call other applications
* Selective StartUP: Select the start-up component - Don't touch this if you don't know what you're doing.
2 buttons under Launch System Restore - restore the last backup and Expand file - recover some damaged file.
+ System Ini, Win Ini, Boot Ini: It's best to leave them alone.
+ Services: Services that run under Windows. This is one of the tasks that take up most system resources. We will return to this topic in the next topic
StartUP: Where the software will be called when Windows starts.
The core of this Part 3 focuses on this. You uncheck any programs that are not needed and click Ok or Apply, simply. However, choosing to remove 1 software is not easy. Do not hurry and give up. Some necessary services for certain software. Before deciding to remove a software, in that StartUP table, read the Location section below a bit. Learn carefully which link is linked to which file. Since then there is a clear basis for peace of mind to remove it. If the above trick still does not give you a benefit, try to find the file, right-click, select Properties, Version card. From here you can learn about the Manufacturer, version, the real name of the file.
- A little note, you should never remove any applications related to RUNDLL32. You may be able to destroy a Windows task.
- After you've removed the unnecessary stuff, you restart the computer and you're done. A bit difficult but in return the results are very worthy of the effort.
4. Remove services that do not need to:
- As mentioned in Part 3 - Services (services) is one of the new features of Windows XP to better support WinXP user groups such as wireless network support, SmartCard management . But if you don't belong to a professional user group, you don't need a professional service, right? It's time to turn off some of them. Under Control Panel to access Administrative Tools, look in the window you see many icons, find Services and click them. A new menu opens, taking care of each big step of this number . In this screen, some of the tasks you must know before passing are as follows:
- If you want to remove 1 service, double click on the line showing the service. New menu appears again. In the middle of your eye view, there is a text on the left that says Startup type. in the drop-down list box next to it, including 3 Disable options, Manual and the first one is Automatic. Disabling a service that leads to trouble later, you immediately return to this area, reopen the service to avoid more troubles. If you are still hesitant to know what services to close, what services to service.
quangduy2500@gmail.com
Nguyen Quang Duy
You should read it
- Learn about Driver Verifier in Windows 10
- How to install the driver has not been Signed on Windows 10
- The best driver update software for computers
- Summary of driver error codes on Windows and how to fix them (Part 1)
- How to fix Win X menu errors doesn't work on Windows 10
- How to uninstall old drivers on Windows 10
- AMD begins rolling out official support driver updates for Windows 11
- The context menu of Windows 11 will have a new eye-catching design
May be interested
- How to Determine Processor Speed
 this article describes the different locations where cpu speed is reported in microsoft windows xp. in windows xp and in windows server 2003, cpu speed is reported in the following locations: === the system properties tab === to view the...
this article describes the different locations where cpu speed is reported in microsoft windows xp. in windows xp and in windows server 2003, cpu speed is reported in the following locations: === the system properties tab === to view the... - 5 Registry tricks speed up Windows 8 computer faster
 it's undeniable that the boot speeds of windows 8 and windows 8.1 are much faster than previous windows versions, windows 7 and windows vista. however, like previous versions, after using for a while, your windows 8 computer will also slow down. here are some registry tips to speed up your windows 8 computer faster.
it's undeniable that the boot speeds of windows 8 and windows 8.1 are much faster than previous windows versions, windows 7 and windows vista. however, like previous versions, after using for a while, your windows 8 computer will also slow down. here are some registry tips to speed up your windows 8 computer faster. - How to speed up Windows 10/11 startup
 windows 10 boots slowly like a turtle, is there any way to speed up windows 10 when booting? yes, these are ways to speed up windows 10 startup for you, very simple and easy to do.
windows 10 boots slowly like a turtle, is there any way to speed up windows 10 when booting? yes, these are ways to speed up windows 10 startup for you, very simple and easy to do. - 8 simple ways to speed up Windows 7
 windows 7 is an operating system that is highly rated for speed, but there are still many different ways to improve the speed and performance of this operating system, especially on machines with not too strong configurations. the following article will help you do that.
windows 7 is an operating system that is highly rated for speed, but there are still many different ways to improve the speed and performance of this operating system, especially on machines with not too strong configurations. the following article will help you do that. - Speed up Windows 10 from boot to shutdown
 disable applications that start with the system, remove programs, unused applications, clean bloatware ... let your windows 10 computer run smoother and faster.
disable applications that start with the system, remove programs, unused applications, clean bloatware ... let your windows 10 computer run smoother and faster. - 12 ways to speed up Windows 10 extremely effectively 2021
 in this article i will guide you 12 simple tips to speed up windows 10, make your computer run faster.
in this article i will guide you 12 simple tips to speed up windows 10, make your computer run faster. - How to adjust mouse speed on Windows 10 and 11
 how to adjust mouse speed on windows 10 and 11 when your mouse becomes slow affecting work efficiency? discover the following ways.
how to adjust mouse speed on windows 10 and 11 when your mouse becomes slow affecting work efficiency? discover the following ways. - 30+ ways to speed up your computer effectively on Windows 10
 your computer runs faster, achieves the highest performance with more than 30 ways to effectively speed up windows 10, and view easy-to-follow instructions and tips.
your computer runs faster, achieves the highest performance with more than 30 ways to effectively speed up windows 10, and view easy-to-follow instructions and tips. - Speed up your computer to make your computer run faster
 computer acceleration is expected of many users because it reduces latency when processing tasks, helping the computer run faster. if you are trying to speed up your windows computer, please refer to this article.
computer acceleration is expected of many users because it reduces latency when processing tasks, helping the computer run faster. if you are trying to speed up your windows computer, please refer to this article. - Small changes help slow Windows computers speed up significantly
 when you first bought your computer, it booted up in seconds and ran like a dream. but things have changed over time.
when you first bought your computer, it booted up in seconds and ran like a dream. but things have changed over time.










 VSAT IP satellite: strength in small wave buds!
VSAT IP satellite: strength in small wave buds! Recover Windows XP password
Recover Windows XP password Techniques of choosing to buy television sets .... NET
Techniques of choosing to buy television sets .... NET 'Monitor' the visitor to better manage the Website
'Monitor' the visitor to better manage the Website Keep and protect brands on the Internet
Keep and protect brands on the Internet Security for mobile phones
Security for mobile phones