'Transform' a picture into an animated picture or picture using Adobe Photoshop
In the article below, TipsMake.com will guide you how to turn the photo into a painting, so that it resembles the animated film, or is it Cartoon. For portraits, this is quite interesting, as a result you will have a very lively, attractive and attractive image. The operations in the lesson are done by Adobe Photoshop software.
1. Steps to perform "cartoon" to turn the photo:
First, we will need a portrait photo (of course!) With high resolution. As in this example, I used a picture taken with Lumia 920, size 3552 x 2000:
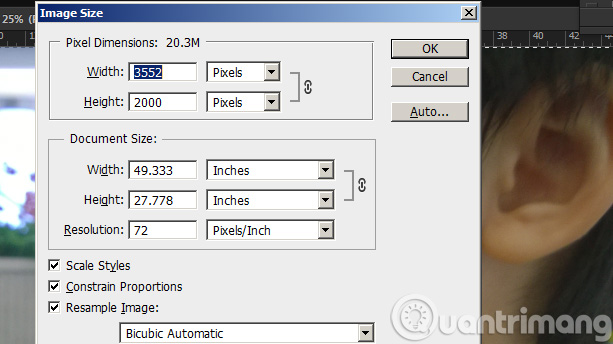 'Transform' a picture into an animated picture or picture using Adobe Photoshop Picture 1
'Transform' a picture into an animated picture or picture using Adobe Photoshop Picture 1
Using the Crop tool, cut off the main part of the image, which is all the portraits, the baby's face, and the rest of the image. Applying additional modes to automatically balance color, contrast . at will to bring a natural look to the photo:
 'Transform' a picture into an animated picture or picture using Adobe Photoshop Picture 2
'Transform' a picture into an animated picture or picture using Adobe Photoshop Picture 2
- Ctrl + Shift + L = Auto Tone
- Ctrl + Shift + B = Auto Color
- Ctrl + Shift + Alt + L = Auto Contrast
See more:
- Summary of shortcuts in Adobe Photoshop
Next, Duplicate that Background . Right-click on the Background Layer and choose Duplicate Layer :
 'Transform' a picture into an animated picture or picture using Adobe Photoshop Picture 3
'Transform' a picture into an animated picture or picture using Adobe Photoshop Picture 3
Whatever you do, make sure you Duplicate Layer to avoid mistakenly manipulating the original Layer
Apply Filter Blur, change Radius and Threshold values depending on the photo:
 'Transform' a picture into an animated picture or picture using Adobe Photoshop Picture 4
'Transform' a picture into an animated picture or picture using Adobe Photoshop Picture 4
This will help reduce wrinkles on the image, or say how to smooth the skin, which will be easier in the next steps. Continue, press Ctrl + L to change Contrast = contrast value, how to look like an animated picture:
 'Transform' a picture into an animated picture or picture using Adobe Photoshop Picture 5
'Transform' a picture into an animated picture or picture using Adobe Photoshop Picture 5
Change the corresponding value: 26 - 1.3 - 240
Through some basic steps as above, we have seen the picture has changes in skin, smoothness . but there are still some rough, hard details in it. Continue to redo or change the parameters as above until you feel satisfied, stop, go to the step below. Please Duplicate Layer just apply the Filter (not the original Layer), we will have the next layer as shown below:
 'Transform' a picture into an animated picture or picture using Adobe Photoshop Picture 6
'Transform' a picture into an animated picture or picture using Adobe Photoshop Picture 6
On that Duplicate medium, apply Filter> Sketch> Photocopy (for old Adobe Photoshop versions), and for newer versions go to Filter> Filter Gallery> Sketch (for those using GIMP that apply Photoshop filter is in Filters> Artistic> Photocopy ):
 'Transform' a picture into an animated picture or picture using Adobe Photoshop Picture 7
'Transform' a picture into an animated picture or picture using Adobe Photoshop Picture 7
If your photo looks strange and unintended, you can change the color mode to black and white by pressing the D button and applying that Filter Sketch again. Check the result:
 'Transform' a picture into an animated picture or picture using Adobe Photoshop Picture 8
'Transform' a picture into an animated picture or picture using Adobe Photoshop Picture 8
Temporarily like this, switch the Layer mode on top from Normal to Multiply :
 'Transform' a picture into an animated picture or picture using Adobe Photoshop Picture 9
'Transform' a picture into an animated picture or picture using Adobe Photoshop Picture 9
After changing the Layer mode to Multiply, the image will look like this:
 'Transform' a picture into an animated picture or picture using Adobe Photoshop Picture 10
'Transform' a picture into an animated picture or picture using Adobe Photoshop Picture 10
It looks good, right? But still not honest, lively, sharp. Select the middle layer, then apply Filter> Artistic> Cutout :
 'Transform' a picture into an animated picture or picture using Adobe Photoshop Picture 11
'Transform' a picture into an animated picture or picture using Adobe Photoshop Picture 11
Then review the result as well or not. If not, please change the values, Filter parameters in the above steps and continue applying, until you feel OK, stop. So with just a few basic operations, TipsMake.com has guided you how to "turn" photos, portrait photos into drawings, animated with Cartoon effects.
Good luck!
You should read it
- How to turn a portrait photo into a cartoon image on Picsart
- How to blur photos using Adobe Photoshop Fix Android
- Instructions for using Photoshop CS5 to edit photos in full set
- 19 free Photoshop Action download sites
- 5 basic photo editing tips on Adobe Photoshop Express
- Do you want to learn Adobe Photoshop tips within 1 minute? Take a look at these tutorial videos
- Tutorial for creating 3D photo effects in Photoshop (Part 1)
- How to create a snowman in Photoshop
- How to sharpen images in Photoshop in 2 ways
- Tutorial to create a photo-crumbling image in Photoshop
- How to use Photoshop Fix delete excess details in photos
- Instructions for creating animated GIF images in Adobe Photoshop



 How to create Picture in Picture effect in Photoshop
How to create Picture in Picture effect in Photoshop Link download Adobe Photoshop CC
Link download Adobe Photoshop CC Instructions for using Photoshop for newbies
Instructions for using Photoshop for newbies How to make realistic tattoo art with Adobe Photoshop
How to make realistic tattoo art with Adobe Photoshop How to blur photos using Adobe Photoshop Fix Android
How to blur photos using Adobe Photoshop Fix Android How to download Photoshop CS2 for free, Photoshop CS2 key from Adobe
How to download Photoshop CS2 for free, Photoshop CS2 key from Adobe