Harness the Gmail feature
Google's Web-based e-mail service offers many tips for organizing your e-mail box clearly and quickly and finding mail. Here are 9 ways to tell you how to do it.
Email programs like Apple Mail and Microsoft Entourage add a lot of functionality, but if you want to check your email quickly and flexibly from any computer in the world, an online email service is the path you choose. One of Google's free email services is Gmail. It provides users with very generous storage capacity, prevents spam and can group relevant messages into a conversation.
That's just a few features in many of its features. But are you only exploiting a little outside the Web application? Stay focused and you'll see a lot of other features that can help you manage your email faster and smarter.
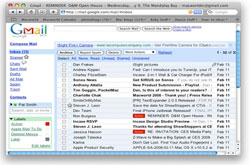 Use label creation
Use label creation
Gmail does not use regular folders to store email files. Instead it gives labels. The function of these tag names is the same as directories, but with an incredible difference: a single message can have multiple labels, so it's not limited to how many regions you have. Can store your message.
To create a label for a selected group of messages, clicking on ' More Action ' will have a drop down Menu. Under ' Apply Label ' you select the label you want. You can create a new label by clicking on the ' Edit Labels ' tab in the ' Labels ' dialog box in the lower left corner of the screen. You can color-code your labels to easily distinguish them from the list of incoming messages.
Store Mail
Do not leave incoming messages in the Inbox section only. You can store old messages that are no longer important to you at the present time by storing them. Select the messages you need to save the text to and then press the ' Archive ' button. It will take all the messages you select into All Mail. Store your email to reduce the clutter in your inbox but keep it in your Gmail account.
Filter Mail
Just like with Mail and Entourage, you can have Gmail's automatic mail handling process based on special features. And of course, you can set labels for messages coming from a mail address like Read Later, automatically forward emails from your spouse to your handset, or important messages from your boss.
In the Setting section of Gmail, click Filter to set the search area, display the results and set actions that Gmail needs to do. Or you can start the process by opening a mailing format that you want to filter, click on the ' More Action ' tab and select ' Reply ' then select ' Filer Messages Like This '.
Smart search
Need to quickly call out a message from your huge archive? Please take a moment to look through Google's search engine. Gmail incorporates Google Search technology in the field of email search and quickly delivers the message you need.
For example, to search for emails from Jim discussing his favorite movies, type from: Jim; subject: movie in the search dialog. Or use from: "John Smith" has: attachment ("" indicates a group of words that must appear together).
You can use these tricks to create more complex searches. To trace the emails sent from someone at Example.com except Jill you can see the following example: type from: example.com AND - from: jill@example.com . For more ideas in this search field, you should browse the following address: https://mail.google.com/support/bin/answer.py?answer=7190
Mark personal correspondence relationships
Want to see quickly the letters of your interest? Gmail Personal Level directives will show you when an email is sent just to you. To turn on this mode, open ' General settings ' and select ' Show indicators '. From now on, messages sent to your address will only be displayed by double arrow (>>) and followed by the subject line; Mail sent to your address and others will have an arrow (>). Messages that are not set up by your special address (such as messages in mailing lists) will not have an arrow mark.
Silent conversations
 Too tired by annoying email streams? When you chat with a colleague or with a lot of members when extending the conversation far beyond its necessity, try 'mute' the conversation.
Too tired by annoying email streams? When you chat with a colleague or with a lot of members when extending the conversation far beyond its necessity, try 'mute' the conversation.
For each message selected, press the M button, it will notify Gmail to automatically store new messages in the conversation as they came (in other words, they are not displayed in your Inbox. ). Then to see all the conversations you have pressed off, type the word 'muted' on the search bar. To remove this silent conversation mode, select it and on the ' More Action ' section select ' Move To Inbox '.
If you need to reply to a message from one of the other accounts and don't want it sent from your Gmail mail address, no problem. Go back to ' Account Setting ' and add the appropriate email address to the ' Send Mail As ' section. Then turn on the mode ' Reply From The Same Address The Message Was Sent To '
Use keyboard shortcuts
Want to control Gmail's Web interface without using a mouse? Using Gmail shortcuts is the solution. First, make sure the shortcut system is enabled: In the ' Settings ' section, on the ' General ' Tab, select ' Keyboard Shortcuts On '. Some shortcuts are simple and easy to remember such as: Press R to respond to a message, Press Z to redo an action, or press G and then to enter the Inbox. Other keyboard shortcuts need time to remember. You have a quick reference of Gmail shortcuts to press the question mark button (?) For help.
You should read it
- Become a player using Gmail with the following 5 tips
- 14 useful tools for Gmail should not be ignored - P1
- Comprehensive Gmail security guide
- Tips to help you master Gmail on Android
- How to update the new Gmail interface if your Gmail has not been upgraded
- This is the new look of Gmail
- 3 good tips to help you manage Inbox on Gmail more effectively
- 11 great extensions for Gmail on Firefox
- How to receive Gmail notifications on Desktop screen?
- In a few weeks Gmail will change to new clothes, will it get new users?
- 14 useful tools for Gmail should not be ignored - P2
- How to create a job assignment table on Gmail?






 This is the new look of Gmail
This is the new look of Gmail 3 good tips to help you manage Inbox on Gmail more effectively
3 good tips to help you manage Inbox on Gmail more effectively Google launched a feature that allows sending money via Gmail
Google launched a feature that allows sending money via Gmail What's new in Gmail 4.0 for iOS?
What's new in Gmail 4.0 for iOS? How to enable Gmail's Undo Send feature?
How to enable Gmail's Undo Send feature? How to receive Gmail notifications on Desktop screen?
How to receive Gmail notifications on Desktop screen?