Instructions for standard margins in Word in cm
Join TipsMake to learn how to align margins in Word from old versions like Word 2007 to the latest versions like Word 2021.
1. For Word 2021, 2019, 2013, 2016, 365
Step 1: Change the default measurement unit to Centimeters by clicking on File in the upper left corner of the Word interface and selecting Option in the next interface.
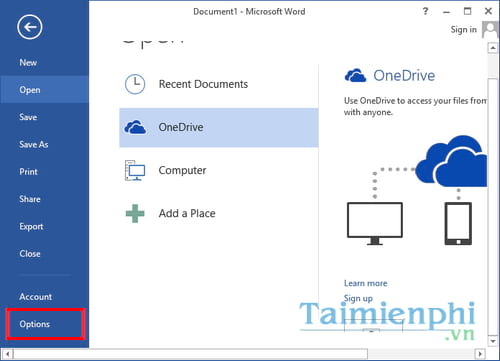 Instructions for standard margins in Word in cm Picture 1
Instructions for standard margins in Word in cm Picture 1
Step 2: Select the Advanced tab in the left column and find the Display item in the right panel. Change the Show Measurements in unit of value from Inches to Centimeters
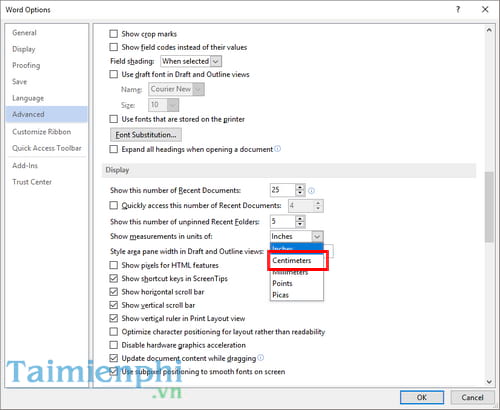 Instructions for standard margins in Word in cm Picture 2
Instructions for standard margins in Word in cm Picture 2
Step 3: Return to the Word interface, select the Page Layout (or Layout ) tab> Margins > Custom Margins
 Instructions for standard margins in Word in cm Picture 3
Instructions for standard margins in Word in cm Picture 3
Step 4: The Page Setup dialog box appears, you edit the top margin ( Top ), bottom margin ( Bottom ), left margin ( Left ), right margin ( Right ) as desired and then click OK.
 Instructions for standard margins in Word in cm Picture 4
Instructions for standard margins in Word in cm Picture 4
2. In Word 2007, 2010
The way to align margins in Word 2010 is similar to Word 2007, so the instructions below apply to both versions.
Step 1: First, change the default measurement unit to Centimeters.
- Click on the Office Button → Word Options
 Instructions for standard margins in Word in cm Picture 5
Instructions for standard margins in Word in cm Picture 5
Step 2: Go to the Advanced tab → scroll down to the Display options group → select Show Measurements in unit of Centimeters → OK .
 Instructions for standard margins in Word in cm Picture 6
Instructions for standard margins in Word in cm Picture 6
Step 3: Go to the Page Layout ( or Layout) tab → Margins → Custom Margins
 Instructions for standard margins in Word in cm Picture 7
Instructions for standard margins in Word in cm Picture 7
Step 4: You edit the parameters of top margin ( Top ), bottom margin ( Bottom ), left margin ( Left ), right margin ( Right ) as desired → OK.
 Instructions for standard margins in Word in cm Picture 8
Instructions for standard margins in Word in cm Picture 8
3. In Word 2003
Step 1: First you need to change the default measurement unit in Word 2003 to Centimeter. Go to Tools → Options
 Instructions for standard margins in Word in cm Picture 9
Instructions for standard margins in Word in cm Picture 9
Step 2: Go to the General tab → select Measurement Units as Centimeter → OK
 Instructions for standard margins in Word in cm Picture 10
Instructions for standard margins in Word in cm Picture 10
Step 3: Go to File → Page Setup
 Instructions for standard margins in Word in cm Picture 11
Instructions for standard margins in Word in cm Picture 11
Step 4: You edit the parameters of the top margin ( Top ), bottom margin ( Bottom ), left margin ( Left ), right margin ( Right ) as desired → OK.
 Instructions for standard margins in Word in cm Picture 12
Instructions for standard margins in Word in cm Picture 12
Tip: Usually the default unit of measurement in Word is inches according to foreign standards, but you need to switch to cm for easier manipulation.
How to align margins in Word helps the text become neater and easier to read, especially important when you draft administrative documents. To support standard Word margins in cm, you need to perform simple operations, such as changing the measurement unit and adjusting the margin parameters as desired.
You should read it
- How to align correctly in Word
- How to align text in a cell in Excel
- How to align in Word extremely accurately
- How to align in Word - Instructions on how to align in Word 2007, 2010, 2013, 2016
- How to align beautiful Word documents
- Complete Word 2016 tutorial (Part 20): Align, align, and group objects
- Guidelines alignment in Word
- Instructions on how to align margins in Word in the most detailed way
- How to center the cell in the table on Word
- How to align in Office Word standard paper size
- How to align correctly in Word to print beautifully in Word
- How to show the alignment frame in Word






 How to align correctly in Word
How to align correctly in Word Instructions on how to align margins in Word in the most detailed way
Instructions on how to align margins in Word in the most detailed way How to align in Word extremely accurately
How to align in Word extremely accurately Instructions on how to align beautiful margins for A4 paper size in Word
Instructions on how to align beautiful margins for A4 paper size in Word Instructions on how to align margins in Word
Instructions on how to align margins in Word How to use the Ruler ruler bar in Word
How to use the Ruler ruler bar in Word