How to align in Word 365, adjust document margins more professionally
With the ability to adjust alignment in Word 365 , users can fine-tune the space between the left, right, top, and bottom margins of a document page. This not only helps you create attractive text layouts, but also attracts the attention of readers.
Latest alignment standards in Word 365
During the document drafting process, following the standard alignment rules in Word 365 will help your document become much more professional and beautiful, creating a harmonious balance for every page of text.
- The top margin is 20 - 25 mm (2 to 2.5cm) from the top edge.
- The bottom margin is 20 - 25 mm (2 to 2.5 cm) from the bottom edge.
- The left margin is 30 - 35 mm (3 to 3.5 cm) from the left edge.
- The margin must be 15 - 20 mm (1.5 to 2 cm) from the right edge.
How to align in Word 365 according to standard regulations
Before starting to align in Word 365 according to regulations, readers need to convert inches to centimeters in Word, the specific steps are as follows:
Step 1: Open any Word document , in the main interface click Layout => press Margin .
 How to align in Word 365, adjust document margins more professionally Picture 1
How to align in Word 365, adjust document margins more professionally Picture 1
- Select Custom Margins .
 How to align in Word 365, adjust document margins more professionally Picture 2
How to align in Word 365, adjust document margins more professionally Picture 2
Step 2: Click Margins => set the standard alignment in Word 365 as shown below => click OK .
 How to align in Word 365, adjust document margins more professionally Picture 3
How to align in Word 365, adjust document margins more professionally Picture 3
- In addition, readers can also Set As Default to set the default alignment in Word 365 and use it for subsequent customizations.
 How to align in Word 365, adjust document margins more professionally Picture 4
How to align in Word 365, adjust document margins more professionally Picture 4
In some cases, users can go to the Layout tab but cannot use the features here. The main reason here is because you have not activated the software license, so if you encounter such a case, you should Please use the latest Office 365 key that Free Download has compiled here.
Frequently asked questions about alignment in Word 365
1. Why does the alignment in Word 365 fail?
There are many reasons why alignment in Word 365 fails. Understanding the causes below, readers can effectively fix the problem and take advantage of this feature most accurately.
- Document error: In some cases text documents can cause alignment errors in Word 365. To fix it, you can create a new Word file and try aligning to see if the problem continues to exist or not. .
- Outdated software version: If you are using an outdated version, this can also cause alignment errors in Word 365. You can fix the error by clicking File => Account => Update Options => Update Now .
 How to align in Word 365, adjust document margins more professionally Picture 5
How to align in Word 365, adjust document margins more professionally Picture 5
If you have tried the above methods and still encounter alignment problems in Word 365, you can contact Microsoft's customer service team to receive full support and resolve your problem.
2. Can alignment in Word 365 be applied to other Office versions?
The alignment feature in Word 365 can be applied to other Office versions that Microsoft supports. Versions like Office 2021, 2019, 2016 and previous versions all have similar alignment features but there will be some slight differences in the user interface or specific options.
3. Can you align margins in Word 365 before printing?
In Word 365, you can completely view and edit margins before printing by using the preview feature in the menu on the left side of the screen as shown below.
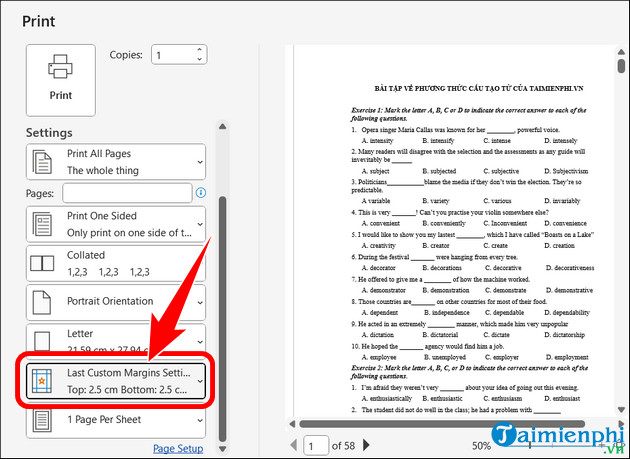 How to align in Word 365, adjust document margins more professionally Picture 6
How to align in Word 365, adjust document margins more professionally Picture 6
Above are all the alignment steps in Word 365, helping you align yourself according to standards to create the most beautiful and professional text documents. Of course, don't forget to number the pages in Word 365 so viewers can locate the exact document content.
You should read it
- Read Aloud - feature to read text in Microsoft Word
- Ways to remove the Read only message in Word
- How to Remove 'Read Only' Attribute on MS Word Files
- How to Teach Yourself to Read
- How to use Speak and Read Aloud commands in Microsoft Word
- How to remove the Read only property in Word, Excel
- How to Remove the 'Read Only' Status on MS Word Documents
- How to edit a Word file that says Read Only
- MS Word - Lesson 10: Read and check proofs for documents
- Top 5 applications to read Word files on mobile phones
- How do computers read documents to you?
- How to Be Well Read
May be interested

Latest free Office 2019 Professional Plus key 2024

Link to download Word 2019 for free for Windows 10/11 latest 2024

How to Active Office 2016 using CMD without a license key

How to permanently Active Office 365 using CMD without software

How to display Sheet Tab in Excel when hidden, not displayed

How to delete macros in Excel item by item, all quickly






 How to align correctly in Word
How to align correctly in Word How to align in Word extremely accurately
How to align in Word extremely accurately Instructions on how to align margins in Word in the most detailed way
Instructions on how to align margins in Word in the most detailed way How to use the Ruler ruler bar in Word
How to use the Ruler ruler bar in Word Instructions on how to align margins in Word
Instructions on how to align margins in Word Instructions on how to align beautiful margins for A4 paper size in Word
Instructions on how to align beautiful margins for A4 paper size in Word