Guide to creating gadgets in Windows 7
TipsMake.com - In the following article, we will introduce you some basic steps to create Gadget - a small application form, supported in Windows Vista and Windows 7. A very specific point of Gadgets can be placed anywhere on the Desktop, quickly providing users with the necessary information, or acting as a 'door' to the website or some other programs and applications. have a larger scale.
In essence, these gadgets are just a miniature HTML page, which means there is no need to use technologies or require advanced programming skills to create gadgets. Even you only need NotePad and some basic knowledge of HTML can do this.

Example of Gadget on Windows 7
And here are the basic steps for creating simple Gadget:
- Create a new HTML page, named gadgetName.html
- Create a new XML file, named gadget.xml
- Copy those 2 files into a specific folder. For example:
userDirAppDataLocalMicrosoftWindows SidebarGadgetsgadgetName.gadget
Instructions for creating detailed Gadget
Below is the details we need to do.
Step 1: Create a new folder on the desktop and name it HelloGadget.gadget
Step 2: Open the newly created folder and continue to create 2 new files. This is the source code of the gadget.xml file:
HelloGadget
1.0.0.0
Hello World Gadget.
Full
However, there is one point that can confuse many people, which is the name of the HTML file in the code:
And below is the code for that HelloGadget.html file:
Hello World!
Step 3: Open Windows Explorer and select the following folder:
userDirAppDataLocalMicrosoftWindows SidebarGadgets
Here, userDir is the account name in use. Otherwise, copy directly through the following link:
% localappdata% MicrosoftWindows SidebarGadgets
In this folder, we will see all the gadgets installed, each of which has a file with an extension of .gadget (if you want to learn more about the nature of gadgets, open it. and see the source code with NotePad).
Step 4: Drag and drop the HelloGadget.gadget folder directly from the desktop to the above folder.
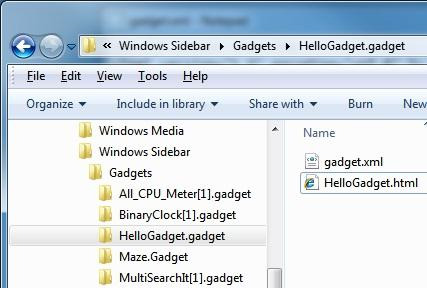
To check, right-click on the desktop and select Gadgets, at this point we will see the HelloGadget in the displayed list:

Gadget has a default icon, but the name is already set in the XML file
So basically, we have completed some basic steps to create gadgets. But this is just the beginning, there are many things that can be done if we find out more.
The debug process
Multi-purpose JavaScript debugging tool, most commonly used is the alert () function, which is not available when running as a widget. So to debug, drag and drop the HTML file into the web browser and run it, where the alert () function will work normally.
In Windows 7, there is a Registry key that directly affects this debug process:
[HKEY_CURRENT_USERSoftwareMicrosoftWindowsCurrentVersionSidebar]
"ShowScriptErrors" = dword: 00000001
The above settings will trigger notifications when an error occurs.
If you use Visual Studio, you can use the Just-In-Time feature by inserting the code:
debugger;
at the beginning of each segment
You should read it
- Add gadgets to Gmail
- 17 smart gadgets on smartphones make life easier
- How to use the Microsoft 365 utility on the browser
- 5 cool Chrome gadgets to tease friends
- Enjoy 19 unique gadgets around the world
- 15 Add-Ons help use Gmail more professionally
- 24 gadgets that everyone wants to own
- How to install Gadget for Windows 10
May be interested
- 15 Add-Ons help use Gmail more professionally
 many people believe in gmail without knowing its full capabilities. the following widgets can help you.
many people believe in gmail without knowing its full capabilities. the following widgets can help you. - 5 cool Chrome gadgets to tease friends
 need to wait until april fool's day or a special occasion to tease friends? whenever you want to make fun or tease your friends, colleagues or even the people you hate, think about the comedy chrome gadgets below.
need to wait until april fool's day or a special occasion to tease friends? whenever you want to make fun or tease your friends, colleagues or even the people you hate, think about the comedy chrome gadgets below. - How to create a hot key for Windows to sleep and shutdown
 i want to ask, is there any shortcut to put windows computer into sleep mode, reboot, or turn it off completely? computers often have special buttons for these purposes. alternatively, you can create shortcuts for these tasks, and assign hotkeys for shortcuts. let's start with the special buttons available.
i want to ask, is there any shortcut to put windows computer into sleep mode, reboot, or turn it off completely? computers often have special buttons for these purposes. alternatively, you can create shortcuts for these tasks, and assign hotkeys for shortcuts. let's start with the special buttons available. - 9 Essential Tech Gadgets for Working from Home
 if you're working from home for a long time, it's worth integrating gadgets and boosting productivity. here are the wfh gadgets you can't live without.
if you're working from home for a long time, it's worth integrating gadgets and boosting productivity. here are the wfh gadgets you can't live without. - 24 gadgets that everyone wants to own
 here are 24 gadgets that just look you will immediately want to own them for your home.
here are 24 gadgets that just look you will immediately want to own them for your home. - How to create USB Boot to install Windows 10 with Rufus
 creating a usb boot to install windows 10 with rufus is one of the simplest and most effective ways used by many people. however, if you do not know how to create a usb boot to install windows 10 with rufus, the article below tipsmake will guide you to do so. you can also apply it to creating a usb to install windows 11.
creating a usb boot to install windows 10 with rufus is one of the simplest and most effective ways used by many people. however, if you do not know how to create a usb boot to install windows 10 with rufus, the article below tipsmake will guide you to do so. you can also apply it to creating a usb to install windows 11. - How to install Windows 7 using USB - Create a bootable USB to install Windows 7
 we will guide you how to install windows 7 using usb from a to z, starting with creating a usb to install windows 7 until installing and setting up the windows 7 operating system from usb.
we will guide you how to install windows 7 using usb from a to z, starting with creating a usb to install windows 7 until installing and setting up the windows 7 operating system from usb. - Instructions for creating the Settings shortcut on Windows 10
 to quickly set up a setting in the settings section on windows 10, you can assign uris (identifier strings) to the shortcut, which is similar to setting up keyboard shortcuts. if you don't know how to do it, you can refer to our guide below.
to quickly set up a setting in the settings section on windows 10, you can assign uris (identifier strings) to the shortcut, which is similar to setting up keyboard shortcuts. if you don't know how to do it, you can refer to our guide below. - Create your Windows XP SP2 installation disc yourself
 you have a cd drive and a winxp version (original but old). so why don't you think about creating a windows xp installation disc with the latest updates and patches => it will become your 'standalone'. how to create? please read the guide below.
you have a cd drive and a winxp version (original but old). so why don't you think about creating a windows xp installation disc with the latest updates and patches => it will become your 'standalone'. how to create? please read the guide below. - How to create a new Windows 11 user quickly and simply
 creating a new user account on the windows 11 operating system is a method that users often use to create privacy when other people use the computer. in windows 11, the interface has changed a bit, but in general, creating a windows 11 user will still be similar to previous versions.
creating a new user account on the windows 11 operating system is a method that users often use to create privacy when other people use the computer. in windows 11, the interface has changed a bit, but in general, creating a windows 11 user will still be similar to previous versions.










 7 useful Gadgets for Windows
7 useful Gadgets for Windows How to adjust high contrast mode on Windows
How to adjust high contrast mode on Windows Learn about options to turn off your computer in Windows 7
Learn about options to turn off your computer in Windows 7 How to access SSH on Windows 7 using Cygwin
How to access SSH on Windows 7 using Cygwin How to use the Startup Repair tool to fix problems in Windows 7
How to use the Startup Repair tool to fix problems in Windows 7