Guide the color calibration for the most standard computer screen
If you are a person who sits on a computer for many hours of continuous work, the color display issue is very important because it affects your experience. If you do not have the conditions to spend money on professional color calibration equipment such as Spyder or those who specialize in color, it will be very difficult. Today, Software Tips will guide you how to align colors for the most standard and simplest computer screen.

Before we come to the calibration of the computer screen, you need to grasp the terms related to images to facilitate the alignment and processing them as quickly as possible. Some terms we will meet are: Gamma, Brightness, Contrast, .
- Gamma: Gamma directly affects the color gamut of two different colors (middle tone), if the gamma is not good, there will be details that are missing or seriously wrong.
- Brightness: Adjust the brightness of the screen.
- Contrast: The contrast between light and dark areas makes images sharper.
On Windows 7 and above operating systems, the Microsoft manufacturer has integrated for users the ability to adjust screen color directly on the machine. But this way still depends on the eyes of the user and can not automatically align as specialized devices Spyder . But the creative way this color calibration tool also helps the user somewhat. With this tool, there are parameters that the system will intervene like Gamma, there are also parameters you have to adjust the engine (Through the settings keys on the screen). You need to coordinate between these two adjustments to get a nice screen.
Step 1: You proceed to open the Start Menu and type DCCW , then there will be a software DCCW ( Display Color Calibrator ) you proceed to open this software to continue using.

Step 2: When the software window pops up, this will be the tutorial. You proceed to zoom in full screen mode to be able to align more easily. Then click Next to continue.

Step 3: According to the instructions of the software, this step you need to reset the color of the screen to the default mode to be able to align the best colors. But this step is not very important because after all we will adjust the whole color of the screen, so click Next .
If you want to do this step, you press the control button on the screen and select Reset Default .

Step 4: The first task we need to do is adjust Gamma . As you can see on the software, there are examples of Gamma, you understand how to adjust Gamma to show as in the middle (Good Gamma). To make it simpler, you can recall the following: Adjust so that there are no white or black spots in the middle of the spots. Then click Next to begin editing.

Step 5: Gamma adjustment bar you can drag up or down so that the image as the instructions are. When adjusting Gamma, click Next to continue.

Step 6: After adjusting the Gamma, we will continue to adjust the Brightness and Contrast ( Brightness and Contrast ). At this point you need to use hard keys on the screen because the software can not interfere anymore. You open the screen settings menu and navigate to Brightness / Contrast to adjust.
Click Next to continue.

Step 7: After that, the software will guide you how to adjust it to best suit. You notice, the ideal brightness is when the X mark behind the display up clear, not pale as well as loss of detail. Click Next to begin editing.

Step 8: You proceed to use hard keys to set the screen to adjust for the best results.

Step 9: When the brightness adjustment is complete, you continue to the Contrast adjustment . In the software's manual, Contrast is best when the edges of objects are sharp enough and not too bright and dark.

Step 10: To adjust Contrast, you still have to use the hard keys on the screen. After adjustment is complete you click Next to continue.

Step 11: So you have to understand the three most important parameters of a screen. The next parameters depend on each individual such as: Red, yellow, blue, anti-eye strain . Click Next to set.

Step 12: At this time you proceed to edit all 3 bars red, blue, green so that the upper color band appears to suit your eyes best.

Step 13: So you have adjusted the color system of the screen. You will now have the option of Previous calibration (colors before color balance) and Current calibration (colors after color balance). You select one of these two items to see the difference between before and after color balance. After the test is complete, click Finish .

Step 14: Continue, you will be redirected to the ClearType Text Turner window . This will be the place to display text and images so that you can check whether the color correction has just been reasonable or not. Then click Next to continue.

Step 15: Next, the software will ask you to adjust the resolution to the factory default settings and click Next .

Step 16: After that, the software will display many different fonts. Your job is to see which tables are the best and most obvious to choose from. Then click Next to continue.

Step 17: Thus, you have completed the job of adjusting the colors of the screen most accurately. Click Finish to complete.

You only need to spend a little time to be able to adjust the display of the screen in the best way. This is the most effective way if you do not have specialized equipment. Good luck!
You should read it
- How to change the color of Windows 11 computer screen suitable for the blind
- Standard color encoding for programmers and designers
- How to adjust the color of the computer screen helps with eye strain
- CSS color coding, standard color code in website design
- PicPick, a multi-screen screen capture tool, supports pixel measurement, color dots, color coding ...
- Computer not found the second screen? This is how to fix it
- What is the profile color?
- Instructions on how to export photos in Lightroom
May be interested
- Instructions on how to export photos in Lightroom
 lightroom is currently the most popular color and image editing software in the world. with lightroom we have many different color correction and calibration features that are individually optimized for each device input.
lightroom is currently the most popular color and image editing software in the world. with lightroom we have many different color correction and calibration features that are individually optimized for each device input. - How to transfer computer screen to black and white on Win and macOS
 popular operating systems allow color computer screens to turn black and white because this will help us focus more on work, especially when faced with large workloads.
popular operating systems allow color computer screens to turn black and white because this will help us focus more on work, especially when faced with large workloads. - How to reverse the color displayed on the Mac
 screen color reversal is a popular accessibility feature available on almost every operating system today. macos also has an option to do this on a mac.
screen color reversal is a popular accessibility feature available on almost every operating system today. macos also has an option to do this on a mac. - Top 3 video color correction applications for iPhone
 the screen of the iphone is always rated sharp, standard color, so it is even more suitable for the color adjustment of the video. in this article, software tips will send to you the top 3 video color correction applications for the best iphone.
the screen of the iphone is always rated sharp, standard color, so it is even more suitable for the color adjustment of the video. in this article, software tips will send to you the top 3 video color correction applications for the best iphone. - What is the best color correction for the screen?
 the instructions for adjusting the screen below will help the colors to always be displayed correctly. while it is not possible to guarantee that it will yield the best results, it will also help you know what settings your monitor manufacturer recommends.
the instructions for adjusting the screen below will help the colors to always be displayed correctly. while it is not possible to guarantee that it will yield the best results, it will also help you know what settings your monitor manufacturer recommends. - The secret to choosing dyed hair color that matches skin color
 choosing the right hair color for your skin color is quite difficult. however, if you know which hair color is 'standard' for your skin tone, everything will be simple and effective.
choosing the right hair color for your skin color is quite difficult. however, if you know which hair color is 'standard' for your skin tone, everything will be simple and effective. - Standard screen test image
 standard screen test image with high resolution. when buying a phone, television or computer monitor you must check for dead spots, screen stripes... by opening the monochrome image to find errors.
standard screen test image with high resolution. when buying a phone, television or computer monitor you must check for dead spots, screen stripes... by opening the monochrome image to find errors. - How to Change Color Saturation on Windows 10
 do you want to adjust color saturation on your windows 10 device? saturation determines how vivid colors are displayed on the screen. to adjust color saturation is very simple, you just need to install the intel® graphics command center software. tipsmake today will guide you how to change color saturation on windows 10.
do you want to adjust color saturation on your windows 10 device? saturation determines how vivid colors are displayed on the screen. to adjust color saturation is very simple, you just need to install the intel® graphics command center software. tipsmake today will guide you how to change color saturation on windows 10. - How to fix a skewed computer screen
 if you are having problems with the computer screen being misaligned, please refer to the article below.we will guide you in detail how to fix a deflated computer screen to help you return the screen to the normal state.
if you are having problems with the computer screen being misaligned, please refer to the article below.we will guide you in detail how to fix a deflated computer screen to help you return the screen to the normal state. - How to fix iPhone screen errors with color noise
 your iphone screen, ipad display unusual colors? this situation may be due to a hardware error, but it may also be due to a software error, and you can fix it in a few ways.
your iphone screen, ipad display unusual colors? this situation may be due to a hardware error, but it may also be due to a software error, and you can fix it in a few ways.





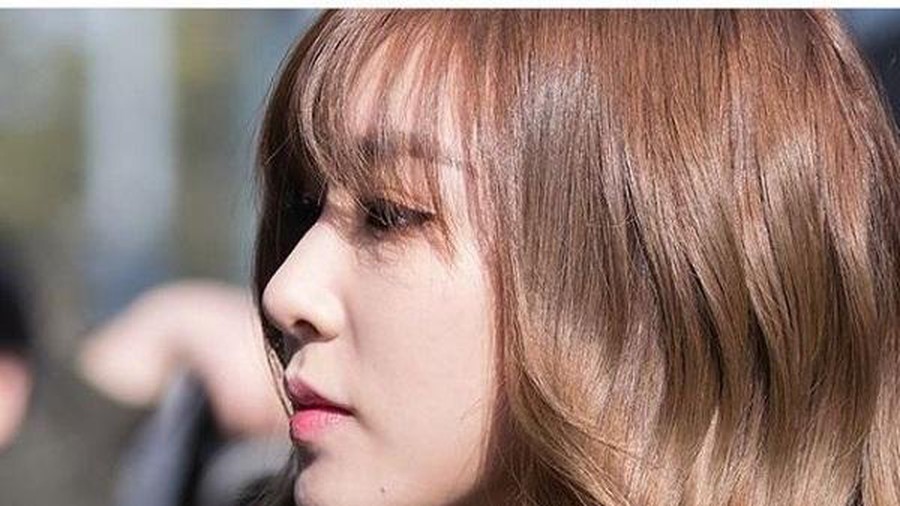




 How to automatically lock the computer screen Windows 10, Windows 7
How to automatically lock the computer screen Windows 10, Windows 7 How to change the lock screen on Windows 7
How to change the lock screen on Windows 7 How to lock your computer temporarily with just 1 click
How to lock your computer temporarily with just 1 click How to fix error sound Win 7
How to fix error sound Win 7 How to fix Operating System Not Found error on Windows
How to fix Operating System Not Found error on Windows How to install Windows from a hard drive with WinToHDD without USB or DVD
How to install Windows from a hard drive with WinToHDD without USB or DVD