How to adjust the color of the computer screen helps with eye strain
You feel tired eyes when using the computer regularly, in addition to adjusting the brightness to make the screen less dazzling as well as saving battery, there is a way to make the image become more bold, not bright or blurred. Harmful to the eyes when working for hours on the computer is the contrast. So what to do?
From Windows 7 and above, the Microsoft publisher has built the Display Color Calibrator tool to help you color your computer screen best. While this is not a common tool, it is very useful for people in need.
INSTRUCTIONS FOR PC COMPUTER COLOR
Step 1: Open the Start Menu , in the Search bar type dccw and then click on the dccw application (Display Color Calibrator) displayed on the search column.
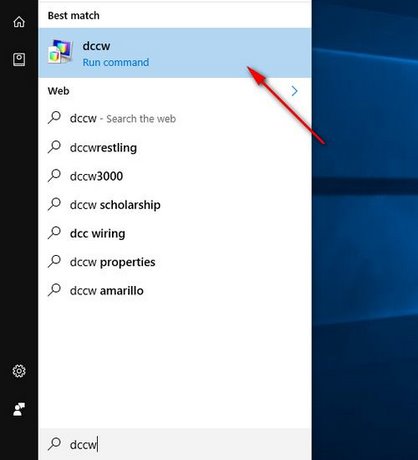
Step 2: On the first display window of the application. Click Next to proceed to colorize the computer screen.
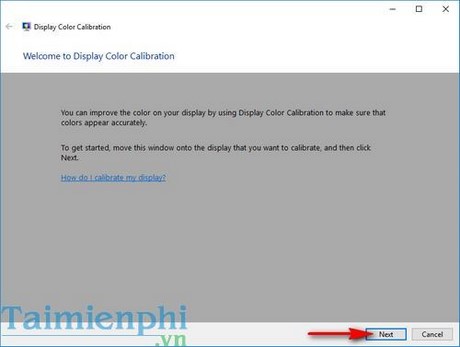
Step 3: In the next step the tool will ask you to set the screen color to the default, you can do it or not then click Next .

Step 4: The first screen color adjustment step is to set the Gamma level , in this window will tell you that gamma is the color space between red, green and blue. In the next step, you need to set the gamma so that the display meets the standards in the middle ( Good gamma ).

Step 5: Use the mouse to drag the gamma adjustment column on the left to get the best display. Click Reset to return to the default settings

Step 6: Click Next to go to the next step of the Brightness and Contrast setting (brightness and contrast)

Step 7: You will be explained that Brightness is how to display light and dark colors on a screen. You need to adjust the screen color in the next step to achieve the best brightness ( Good brightness )

Step 8: You need to use the setup key on the computer screen to customize the brightness so that the X in the image is displayed most clearly

Step 9: Next is the Custom Contrast step . Contrast is the decisive factor for sharpness between two colored backgrounds as shown in the image below. Click Next to set the contrast to achieve the sharpness as in the middle image ( Good contrast ).

Step 10: Similar to setting the brightness, use the on-screen hard keys to set the contrast so that you can feel the man in the tool is clearly and sharply displayed. Best.

Step 11: You need to choose the right color tones that suit your eyes. Click Next to continue.

Step 12: Drag the sliders under 3 tones of red, green and blue to customize the color of your computer screen accordingly.

Step 13: In this step, you will be selected to compare the old screen color ( Previous Calibration ) and the recently adjusted color ( Current Calibration ) to choose which screen color custom suits you better. Click Finish to select the new screen color and Cancel to return to the previous screen color.

Step 14: If you click Finish, you will be taken to the ClearType Text Turner window . This is a window that helps you read text and view images more clearly with the new screen color correction. Click Next to continue.

Step 15: You need to bring the computer to the original resolution according to the manufacturer's settings and click Next .

Step 16: The tool will give you text samples. You just need to select the text sample where you feel the writing will be displayed clearly and sharply.

Step 17: Once the selection is complete, your screen will automatically be adjusted to display the strokes you have just set. Click Finish to complete.

So, TipsMake.com has completed a guide to help you adjust the screen color, entertain and work on your computer with the best quality. In addition to manually increasing or decreasing the screen brightness through the instructions of the Display Color Colibration tool, you can also increase or decrease the screen brightness with Flux, which is also very useful. Good luck !
You should read it
- Instructions to adjust the screen brightness of Android phones
- Adjust screen brightness of Windows 7 on PC, laptop
- PicPick, a multi-screen screen capture tool, supports pixel measurement, color dots, color coding ...
- How to adjust the colors displayed on Galaxy S9
- How to bring Night Shift feature to Mac with F.lux
- How to change screen resolution on computers and laptops
- How to Change Color Saturation on Windows 10
- Tutorial 4 ways to adjust the screen brightness of Windows 10
May be interested
- TOP 6 effective ways to adjust laptop screen brightness
 top 6 simple and effective ways to adjust laptop screen brightness to protect eye health and avoid eye strain.
top 6 simple and effective ways to adjust laptop screen brightness to protect eye health and avoid eye strain. - Guide the color calibration for the most standard computer screen
 guide the color calibration for the most standard computer screen. if you are a person who sits on a computer for many hours of continuous work, the color display issue is very important because it affects your experience. if you do not have the conditions to spend money on professional color calibration equipment such as spyder
guide the color calibration for the most standard computer screen. if you are a person who sits on a computer for many hours of continuous work, the color display issue is very important because it affects your experience. if you do not have the conditions to spend money on professional color calibration equipment such as spyder - Adjust screen brightness of Windows 7 on PC, laptop
 the article will guide you how to adjust the screen brightness of windows 7, help adjust the screen brightness to suit the condition of the eye, increase working efficiency when sitting long in front of the computer screen.
the article will guide you how to adjust the screen brightness of windows 7, help adjust the screen brightness to suit the condition of the eye, increase working efficiency when sitting long in front of the computer screen. - How to change screen resolution on computers and laptops
 starting from windows 10 build version 15002, microsoft integrated new display window into the operating system on the settings application. this display window is accompanied by an updated user interface that adds changes to the layout of customization options and functions.
starting from windows 10 build version 15002, microsoft integrated new display window into the operating system on the settings application. this display window is accompanied by an updated user interface that adds changes to the layout of customization options and functions. - How to bring Night Shift feature to Mac with F.lux
 f.lux is an application that reduces screen brightness on a computer, which is similar to the night shift feature on iphone and ipad devices. when installing f.lux on macos mac, users can optionally adjust the screen color to change the screen brightness.
f.lux is an application that reduces screen brightness on a computer, which is similar to the night shift feature on iphone and ipad devices. when installing f.lux on macos mac, users can optionally adjust the screen color to change the screen brightness. - PicPick, a multi-screen screen capture tool, supports pixel measurement, color dots, color coding ...
 picpick is a versatile software that not only allows users to take a screenshot of a computer screen, but also can measure pixels, color dots, check color codes or sketch if desired ...
picpick is a versatile software that not only allows users to take a screenshot of a computer screen, but also can measure pixels, color dots, check color codes or sketch if desired ... - How to reduce iPhone screen brightness to lower than the iOS limit allows, help reduce eye strain
 if you use the iphone a lot at night, and though you have enabled the night shift feature, your eyes still get tired when you look at the screen a lot. fortunately, you can still adjust the iphone settings to reduce screen brightness to below the ios limit allowed.
if you use the iphone a lot at night, and though you have enabled the night shift feature, your eyes still get tired when you look at the screen a lot. fortunately, you can still adjust the iphone settings to reduce screen brightness to below the ios limit allowed. - Adjust the speed of the mouse on the computer screen
 during the process of working with your computer, if you feel the mouse dragging feels too fast or too slow, please adjust the speed accordingly. the following article details instructions on how to adjust the speed of the mouse on the computer screen.
during the process of working with your computer, if you feel the mouse dragging feels too fast or too slow, please adjust the speed accordingly. the following article details instructions on how to adjust the speed of the mouse on the computer screen. - How to adjust the colors displayed on Galaxy S9
 with the default colors on galaxy s9, many people want to change colors to make them darker, or lighter. so how to change colors on galaxy s9?
with the default colors on galaxy s9, many people want to change colors to make them darker, or lighter. so how to change colors on galaxy s9? - The fastest way to adjust screen off time in Windows 7/8/8.1/10
 in many specific cases, you may need to adjust the screen off time on your computer to help save battery life, while also improving and optimizing computer performance if you have to work with the screen for long periods of time. image is always on. in this article, tipsmake will show you the fastest ways to adjust the screen off time on windows 7/8/8.1/10.
in many specific cases, you may need to adjust the screen off time on your computer to help save battery life, while also improving and optimizing computer performance if you have to work with the screen for long periods of time. image is always on. in this article, tipsmake will show you the fastest ways to adjust the screen off time on windows 7/8/8.1/10.









 Experience Bing Wallpaper: The application automatically changes to new computer wallpaper every day
Experience Bing Wallpaper: The application automatically changes to new computer wallpaper every day Joker Wallpaper 4K, Joker 4K wallpaper, beautiful Joker photos
Joker Wallpaper 4K, Joker 4K wallpaper, beautiful Joker photos Download Pokemon wallpapers, download Pokemon Wallpaper
Download Pokemon wallpapers, download Pokemon Wallpaper Download the Vietnamese football team computer calendar
Download the Vietnamese football team computer calendar Synthesis cute mouse wallpapers for computers, phones
Synthesis cute mouse wallpapers for computers, phones The Witcher wallpapers for phones, The Witcher wallpapers for phones
The Witcher wallpapers for phones, The Witcher wallpapers for phones