Opening a PowerPoint file with Repair error, how to handle it?
Do you encounter the problem of opening a PowerPoint file with a Repair error and don't know how to handle this situation? TipsMake has effective suggestions to help you fix it. Let's go!
It's completely normal for PowerPoint to have errors during testing because similar to other software, there are dozens of reasons why this tool has problems. One of the common errors of PowerPoint, the case of opening a file saying Repair is also very familiar. In today's tips section, let's learn how to fix the error of opening PowerPoint files with Repair errors.
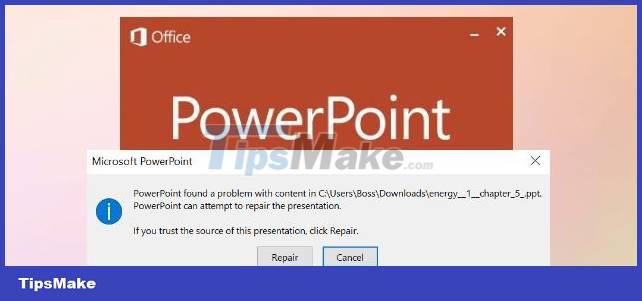
Learn how to fix when opening PowerPoint files with Repair errors
You click to open the PowerPoint file as usual but it doesn't work, instead it says Repair? Even many people follow the instructions and press Repair several times, but even if they can open the file, there are still only white boxes and all the images are lost. The cause could be because the file is blocked, protected view in PowerPoint, or because your file is corrupted. Here are the things you need to do to fix the error.
Unblock PowerPoint files to fix the error that PowerPoint files cannot be opened
As the admin shared, one of the reasons why you cannot open the PowerPoint file may be because Windows has blocked the file. Especially for documents you have downloaded from the Internet from any source. To unblock, do the following:
- Step 1: Press Windows + E > Then find the location to save your PowerPoint file > Right-click the file and select Properties.
- Step 2: A new window appears, click on the General tab > If you see the Unblock line, click on it and click OK to close. If you don't have Unblock, please refer to the next method!

Turn off Protected View in PPT
If your file is not damaged and is accessible, the Repair display is likely caused by protected view in PowerPoint. So, you need to open PowerPoint > Click the File tab > Options.
In the new window displayed, click on Trust Center in the list of options on the left > Click on the line Trust Center Settings > Continue, click on Protected View on the left > Uncheck all the lines in the side frame Right as shown and click OK > Now try opening the file to see if it works or not.

Start PowerPoint in Safe Mode to check for problems
- Step 1: The user holds down the Ctrl key and opens the PowerPoint software while pressing Ctrl > A prompt will appear asking if you want to launch PowerPoint in Safe mode > Click Yes to continue.

- Step 2: After entering Safe mode, open the corrupted PowerPoint file to see if it can launch. If it still doesn't work, move on to the next method.
Update PowerPoint to the latest version to fix the error
Do not rule out the possibility that the file cannot be opened due to a problem with your PowerPoint software. Especially when you haven't checked and updated PowerPoint yet. Please open this software, go to File > Account > Update Options > If there is an update, click Update Now.

After updating, restart the software and open the PowerPoint file again to see if the error has been fixed.
PowerPoint file has Repair error and how to fix the file
In case the above methods do not work, there is a high possibility that your PowerPoint file is corrupted. For example, the file is missing content or corrupted due to plug-ins or add-ins, for example. You can try the following method:
- Step 1: Open PowerPoint, select the File tab > Select Open > Find the location where the corrupted file is saved.
- Step 2: Click to select the file > At the Open line, select Open and Repair > Wait for this process to complete and the file will be fixed.

Note: In case this method is not available, you can rely on third-party tools to recover corrupted PowerPoint files or repair files. For example, iMyFone UltraRepair software, Wondershare Repairit – File Repair, for example. These software are quite professional and can help you fix file errors quickly.
TipsMake has compiled a solution when opening a PowerPoint file with a Repair error. Hope you guys do it successfully!
You should read it
- How to Fix JPG file cannot be opened error in Windows 10
- How to fix Open with error on Windows
- How to Duplicate Slides in PowerPoint
- How to Open a PPT File on PC or Mac
- How to Loop in PowerPoint on PC or Mac
- How to Zip a PowerPoint File
- How to fix 'File Is Open in Another Program' in Windows 10
- How to Add a PDF to a PowerPoint
May be interested
- Launch Microsoft PowerPoint from Command Prompt: complicated but useful
 launch powerpoint from windows command prompt. this approach is more complicated, but allows you to add additional parameters to perform advanced actions that cannot be done when opening the application as usual.
launch powerpoint from windows command prompt. this approach is more complicated, but allows you to add additional parameters to perform advanced actions that cannot be done when opening the application as usual. - Tips to fix Microsoft PowerPoint not opening videos
 can't open video in powerpoint presentation? here are some quick ways to fix powerpoint not playing video error.
can't open video in powerpoint presentation? here are some quick ways to fix powerpoint not playing video error. - How to fix missing file gdi32full.dll on Windows 10, 11
 fixing the missing file gdi32full.dll on windows 10, 11 will help windows 10, 11 work more stably. error missing file gdi32full.dll on windows 10, 11 will prevent you from opening applications on your computer.
fixing the missing file gdi32full.dll on windows 10, 11 will help windows 10, 11 work more stably. error missing file gdi32full.dll on windows 10, 11 will prevent you from opening applications on your computer. - 6 Ways to Fix the Error of Can't Open Excel File
 the error of not opening the excel file is very common and for many different reasons. in order to be able to handle this situation quickly, users also need to understand the cause of this situation.
the error of not opening the excel file is very common and for many different reasons. in order to be able to handle this situation quickly, users also need to understand the cause of this situation. - How to Convert Powerpoint to PDF
 this wikihow teaches you how to export a microsoft powerpoint presentation into a pdf document or convert it using google slides. open the powerpoint presentation. do so by opening the orange and white app with a 'p,' clicking on file in...
this wikihow teaches you how to export a microsoft powerpoint presentation into a pdf document or convert it using google slides. open the powerpoint presentation. do so by opening the orange and white app with a 'p,' clicking on file in... - Fixed an error when opening DWG files in CorelDRAW
 dwg is a graphic file format on auto cad used for design and errors when opening dwg files in coreldraw also occur quite often, mainly for those who want to convert to coreldraw before printing.
dwg is a graphic file format on auto cad used for design and errors when opening dwg files in coreldraw also occur quite often, mainly for those who want to convert to coreldraw before printing. - How to recover a corrupted zip file with ZIP Repair from DiskInternals
 zip repair from diskinternals is a software that helps to extract files saved in a corrupted zip file, helping you retrieve important data.
zip repair from diskinternals is a software that helps to extract files saved in a corrupted zip file, helping you retrieve important data. - The most beautiful and impressive opening Powerpoint wallpapers
 powerpoint opening slides are very important, if the opening slides are beautiful and impressive, they will attract more viewers. to help you have the most beautiful and impressive opening in powerpoint, tipsmake.vn has shared with you the opening powerpoint wallpapers
powerpoint opening slides are very important, if the opening slides are beautiful and impressive, they will attract more viewers. to help you have the most beautiful and impressive opening in powerpoint, tipsmake.vn has shared with you the opening powerpoint wallpapers - How to embed fonts in PowerPoint so that they don't have font errors when opening on other devices
 you have just created a very nice powerpoint file, but it requires you to show it on another computer, so how can that machine still display the fonts as your original draft?
you have just created a very nice powerpoint file, but it requires you to show it on another computer, so how can that machine still display the fonts as your original draft? - How to fix Automatic Repair error in Windows 10
 repeating automatic repair can be one of the most frustrating things that happen to your windows computer. ironically, it never actually fixes anything, instead it causes the computer to fail to repeat itself (bootloop).
repeating automatic repair can be one of the most frustrating things that happen to your windows computer. ironically, it never actually fixes anything, instead it causes the computer to fail to repeat itself (bootloop).










 How to insert PDF into Google Docs
How to insert PDF into Google Docs How to remove scanned document stains on Google Drive
How to remove scanned document stains on Google Drive Quick method to fix Excel loop error
Quick method to fix Excel loop error Word has a letter spacing error and how to fix it
Word has a letter spacing error and how to fix it Word has a Product Notice error and how to fix it in detail from A to Z
Word has a Product Notice error and how to fix it in detail from A to Z Excel automatically generates TMP files, why and how to delete them?
Excel automatically generates TMP files, why and how to delete them?