Turn your Android device into a webcam for Windows 10
Modern Android smartphones have a much better rear camera than most Windows laptops and some low-cost webcams on the market, so why not turn it into a webcam yourself?
To do this, users can use an Android smartphone (both front and rear cameras) as a wireless webcam with the DroidCame app on their phones and the DroidCam Client application on Windows 10. It works with most video calling apps. Popular on Windows (except for Skype versions from the Windows Store).
Users can also connect via USB, but this requires some technical modification. The free version of the application only supports standard definition. If you want high-definition video (HD 720p), users must buy the DroidCamX application that costs $ 5 instead.
First, users need to download and install the DroidCam Wireless Webcam app for Android on their smartphones. Next, download and install the DroidCam Client for Windows 10 from the Dev47Apps page. You need to make sure both your Android phone and Windows 10 computer are on the same Wi-Fi network.
Open the DroidCam app on Android and grant access to the camera and microphone. When completed, the user will see the main application screen containing the Wi-Fi connection details. On a Windows computer, open the DroidCam Client, click the Wi-Fi button to start the connection process. Enter Device IP from DroidCam application for Android.
 Turn your Android device into a webcam for Windows 10 Picture 1
Turn your Android device into a webcam for Windows 10 Picture 1 Click the Wi-Fi button and enter the IP Device from the DroidCam device
Then it will appear in the Wifi IP section.
If desired, the user can select the Audio option to use his phone microphone. When done, click on Start.
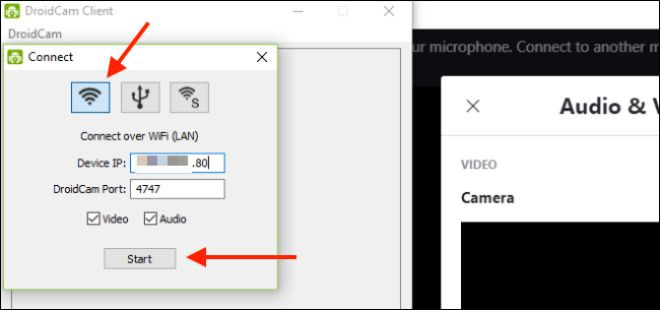 Turn your Android device into a webcam for Windows 10 Picture 2
Turn your Android device into a webcam for Windows 10 Picture 2 After entering the IP and click Start to start the connection
The Android smartphone camera is currently enabled as a webcam. Users can view the preview right in the DroidCam application.
DroidCam will now be the default webcam for all video conferencing applications. If not, go to the audio and video settings section of the video conferencing application to change the default to DroidCam.
 Turn your Android device into a webcam for Windows 10 Picture 3
Turn your Android device into a webcam for Windows 10 Picture 3 Users can turn on / off the camera and audio if desired
For example, in the Skype app, users will find this option in Settings> Audio and Video Settings. Here, click the dropdown arrow next to Camera, then select DroidCam as the source.
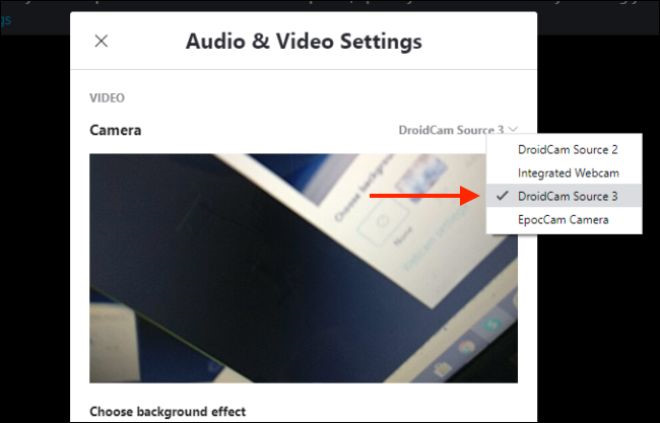 Turn your Android device into a webcam for Windows 10 Picture 4
Turn your Android device into a webcam for Windows 10 Picture 4 Select DroidCam as the video source for the application
If you want to switch to the front camera, press the Menu button in the DroidCam app for Android and go to Settings> Camera> Front.
Now all users have to do is place their phone at an appropriate height and angle. They may just need to place it on a laptop screen, but it's best to invest in a tripod for convenience.
4 ★ | 2 Vote
You should read it
- How to turn SmartPhone into Webcam for computer
- Turn your Android device into a webcam
- How to receive notifications on Android smartphone from computer
- How much Ram is enough with an Android smartphone?
- Google is the reason why Android smartphones are sold expensive
- Secure Android smartphone in a professional way
- Smartphone POCO F2 Pro launched, using a 20 MP camera 'retracting'
- How to fix Windows 10 not recognizing Android phone
- What Samsung said after its smartphone series crashed
- LG may sell 60 million smartphones in 2014
- LG will release both LG V50 and LG G8 at the same time this month?
- Fixed a problem with invalid webcam windows 10
May be interested

5 ways to open Task Scheduler in Windows 10

How to turn on the Windows 10 shutdown sound

How to change the Maximum processor frequency setting in Windows 10

Instructions to fix 'No Internet, Secured' error on Windows 10

Instructions to turn off Windows Defender completely on Windows 10

Safe way to launch unreliable software on Windows 10






 Turn your Android device into a webcam
Turn your Android device into a webcam How to use an Android phone as an IP webcam
How to use an Android phone as an IP webcam Fixed a problem with invalid webcam windows 10
Fixed a problem with invalid webcam windows 10 How to use Android phone as a webcam on Windows 11
How to use Android phone as a webcam on Windows 11 This is why you should turn off or use the Webcam tape immediately
This is why you should turn off or use the Webcam tape immediately How to use iVCam turns your phone into a computer webcam
How to use iVCam turns your phone into a computer webcam