Fix repeated boot errors on Windows 7
Has your computer ever been in a continuous reboot that can't load the operating system? In previous Windows versions, this may require users to completely reinstall or at least perform some complicated operations. Fortunately, Windows 7 has been designed to solve this problem in a way that takes relatively little time.
This startup error occurs because of a problem in the Windows 7 system registry. Unfortunately, if you fail to boot into Windows, the registry cannot be repaired and you cannot access the operating system.
To fix this, the tools provided in Windows 7 System Recovery Options can help.
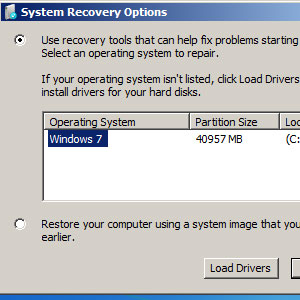
1. Access the System Recovery Options screen:
First of all, we will need to boot the computer into the System Recovery Options screen. Do this with the installation DVD inserted into the optical drive. When the computer boots, press any key to boot from the CD or DVD drive as required, select the language option and then click Repair your computer . A list of installed operating systems is displayed. Select Windows 7 and click Next .

The System Recovery Options screen will appear. Choose the first option, Use recovery tools, and then select Startup Repair (if the computer has a built-in recovery partition, the steps are a bit different. In this case, boot Go to the Advanced Boot Options screen, select Repair your computer and click Enter , then select the keyboard language type and enter the username and password before choosing Startup Repair in the System Recovery Options screen.
After selecting Startup Repair , Windows will perform automatic repair.
2. Prepare Windows 7 Recovery:
If the Startup Repair option fails, you will receive a message that Windows cannot repair this computer automatically. At the end of the notification line, click View advanced options for system recovery and support to return to System Recovery Options and click Command Prompt .
The black command line interface will open the X: drive by default. This is Windows internal RAM used for System Repair. Go to the system drive which is usually the C: drive by default.
To open drive C, type C: and press Enter . Type DIR to check that we are in the correct drive. Content in the drive will be listed, including Program Files, Users and Windows folders.

Change the directory path by, enter the CD windowssystem32config and then enter DIR to check the listed files and folders:
- RegBack
- DEFAULT
- SECURITY
- SYSTEM
Enter MD mybackup to create a backup folder. Enter copy *. * Mybackup to copy everything from this address, agreeing to the overwrite warnings that appear.

The RegBack folder stores Windows registry backup files automatically. To check if they can be used to restore the system, enter CD RegBack and DIR to view the content. We will see the following files:
- DEFAULT, SAM and SECURITY files, each file is about 262,000 bytes.
- SOFTWARE file, about 26,000,000 bytes.
- File SYSTEM, about 9.900 million bytes.
Note that if any of these files display 0 bytes, we will have to use another Windows 7 recovery method.
3. Run Windows 7 Recovery:
With the RegBack folder containing the data needed to restore Windows 7, exit the boot loop, we will be able to copy the content and use them to help the operating system run again.

Use the copy *. * Command to paste the above files into the Config folder. Agree to the override warnings, then enter exit to close the command window.

On the System Recovery Options screen, click Restart to restart the PC. Windows 7 will now boot correctly!
4. Conclusion:
The boot loop is a persistent error on Windows. Although previous versions provided a number of ways to deal with recovery options, these solutions are not really easy to use.
With Windows 7, at least the success rate when dealing with infinite loops is much higher. Also note that the steps above do not guarantee success. Users should be prepared to reinstall Windows in case it cannot fix this loop error.
You should read it
- Install and use Recovery Console in Win XP
- What is Windows Recovery Environment? How does WinRE work?
- Instructions to edit or replace Boot.ini file on Windows XP
- Rescue the system with these 5 bootable Windows PE recovery disks
- How to delete old boot options in boot menu on Windows 10
- Difference between Recovery Disk and Repair Disk
- Loop in PHP
- Windows 10 won't boot? Here are 10 steps to fix Windows 10 not starting
May be interested
- How to create versatile USB Boot, USB boot rescue
 how to create versatile usb boot, usb boot rescue. when using the computer, you will face a number of risks that can occur at any time such as win errors, data corruption; or when you want to reinstall windows, create ghost files, etc. in those cases, a usb stick
how to create versatile usb boot, usb boot rescue. when using the computer, you will face a number of risks that can occur at any time such as win errors, data corruption; or when you want to reinstall windows, create ghost files, etc. in those cases, a usb stick - Windows 10 won't boot? Here are 10 steps to fix Windows 10 not starting
 you just upgraded or installed windows 10 operating system and when you try to start your computer, you discover that windows 10 is not booting?
you just upgraded or installed windows 10 operating system and when you try to start your computer, you discover that windows 10 is not booting? - How to fix Windows 10 not booting error
 have you just upgraded or installed the windows 10 operating system and when you try to start your computer, you discover that windows 10 won't boot? if this is the situation you're facing, try the solutions below to see if they resolve windows 10 startup problems.
have you just upgraded or installed the windows 10 operating system and when you try to start your computer, you discover that windows 10 won't boot? if this is the situation you're facing, try the solutions below to see if they resolve windows 10 startup problems. - Instructions to edit or replace Boot.ini file on Windows XP
 boot.ini is a hidden file used to identify folders on the partition, and the directory location located on the windows xp hard drive. however, sometimes for some reason the boot.ini file may be damaged, corrupted, or deleted.
boot.ini is a hidden file used to identify folders on the partition, and the directory location located on the windows xp hard drive. however, sometimes for some reason the boot.ini file may be damaged, corrupted, or deleted. - Steps to fix dual boot option not showing in Windows 10
 if your dual-boot system doesn't show the operating system selection menu or windows boot manager during boot, you're not alone. the lack of a dual boot option is common on newly created dual boot systems, mainly caused by an incorrectly configured boot manager.
if your dual-boot system doesn't show the operating system selection menu or windows boot manager during boot, you're not alone. the lack of a dual boot option is common on newly created dual boot systems, mainly caused by an incorrectly configured boot manager. - How to speed up Windows 10 startup
 windows 10 boots slowly like a crawl, is there any way to speed up windows 10 when booting? yes, here are ways to speed up windows 10 boot for you, very simple and easy to do.
windows 10 boots slowly like a crawl, is there any way to speed up windows 10 when booting? yes, here are ways to speed up windows 10 boot for you, very simple and easy to do. - 20 best USB boot software
 20 this usb boot software will help you create usb boot, usb install win quickly, easily, even can create usb boot containing many operating systems.
20 this usb boot software will help you create usb boot, usb install win quickly, easily, even can create usb boot containing many operating systems. - How to create USB Boot, USB install Windows by Rufus
 how to create usb boot installed win is pretty much, you can create usb boot with hiren's boot cd, universal usb installer, ... but the quick, easiest way is to create a boot usb with rufus. the following is a guide to creating a usb boot using rufus for your reference.
how to create usb boot installed win is pretty much, you can create usb boot with hiren's boot cd, universal usb installer, ... but the quick, easiest way is to create a boot usb with rufus. the following is a guide to creating a usb boot using rufus for your reference. - How to run Windows programs on Mac
 virtual widows allows you to run many windows applications and software. however, if the application you want to run a full horsepower request for mac, then all the resources on the virtual machine are not enough will cause some serious errors. in this case you can use boot camp assistant. boot camp assistant is an integrated apple utility on mac, allowing users to dual-boot mac with windows.
virtual widows allows you to run many windows applications and software. however, if the application you want to run a full horsepower request for mac, then all the resources on the virtual machine are not enough will cause some serious errors. in this case you can use boot camp assistant. boot camp assistant is an integrated apple utility on mac, allowing users to dual-boot mac with windows. - How is Windows Safe Mode and Clean Boot different?
 basically, clean boot and safe mode are quite similar, even performing the same function. one provides users with a clean environment to start windows and one provides a safe mode for users to access and fix errors.
basically, clean boot and safe mode are quite similar, even performing the same function. one provides users with a clean environment to start windows and one provides a safe mode for users to access and fix errors.










 Mountain Lion suffers from poor battery life
Mountain Lion suffers from poor battery life Chrome surpassed IE again with an impressive record
Chrome surpassed IE again with an impressive record Microsoft stopped granting Office Starter 2010 to a new PC
Microsoft stopped granting Office Starter 2010 to a new PC Skype 5.8 for Mac adds features like on Windows
Skype 5.8 for Mac adds features like on Windows Microsoft explains the reason for leaving the Start button on Windows 8
Microsoft explains the reason for leaving the Start button on Windows 8 More 4 Asian countries are offered Office 365
More 4 Asian countries are offered Office 365