How to regain access to the hard drive, fix errors that cannot open the hard drive
In this article, we will show you how to regain access to the hard drive when it fails. While this article is written specifically for Windows 7, it is also used for Vista and XP.
- Fix failed hard drive
- How to delete a partition on Windows hard drive?
- Create clone virtual machine for current Windows hard drive
When you connect a previously used drive to a new computer or another computer or as an external drive or local drive, you will not have access to that drive. When you try to view, add or delete files on that drive, you will receive the error message: " E: is not accessible. Access is denied ". The message on your drive may be different, but don't worry, there's a solution.

In Windows 7, when you look at the drives in Windows Explorer, one of the drives you just added will not announce any data about its size or free space.

This problem will be overcome quite simply with a two-step process. First, you must regain ownership of the hard drive, then authorize yourself to be the new owner.
Note : Do not try this on the C: drive (boot drive) drive, because it will change the system and cause you to reinstall Windows.
1. Take back ownership
In Windows Explorer, right-click the drive you want to own, then select Properties from the drop-down menu.

Click the Security tab.

Click the Advanced button.

Click the Owner tab in Advanced Security Settings .

Click the Edit button .

Click the Other users button or groups.

In the ' Object Types ' section, uncheck all boxes except Users, then click OK .

Click the Advanced button .

Click the Find Now button .

In the Search Results section, click the user name that you logged into Windows, then click OK.

Verify the correct username in the object window and click OK.

Check the box next to Replace owner on subcontainters and objects .
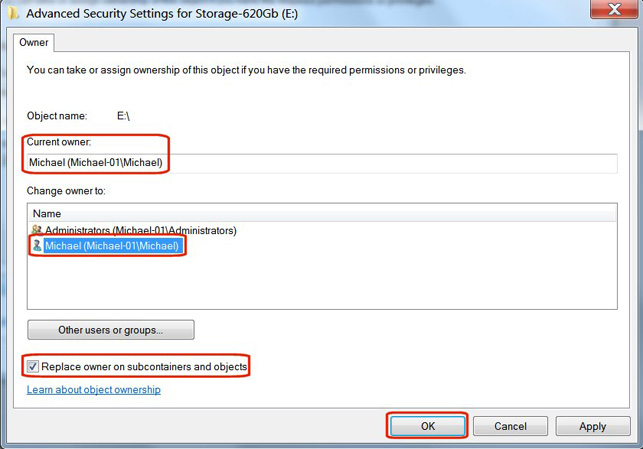
You will see a warning message " All permissions will be replaced . ". This is very normal. Click Yes .

A status window appears, the file access notification has changed.

If you see the ' Access is denied ' error message, it doesn't matter. The message only refers to a specific file system being used. You do not need access to that. Just press the Continue button .

Click OK on the last message in the Windows Security window.

By doing the steps above, you have succeeded in regaining ownership of the hard drive.
2. Grant access
In Windows Explorer, right-click the drive that you just regained ownership of, and then select Properties from the drop-down menu.
Under Properties, select the Security tab. You will see your username in the Group window or user names . Click the username to bookmark, then click the Edit button.

In the Allow column, check the Full control box, then click the OK button.

The hard drive will appear in Windows Explorer with information about size and free space. You can click it, view the folder, then add, delete or modify the file if necessary.

With less complicated operations, you can regain access to the hard drive. If you get the same error, don't forget to use this method!
Good luck!
You should read it
- Fix hard drive error still spinning but not receiving
- What is a hard drive? There are several types?
- Dissection of hard drive components
- 5 hard drives with the best reliability
- Pros and cons of using an external hard drive for PS4
- 5 ways to check hard drive effectively to help periodically check the hard drive
- Learn about HDD hard drive
- Computer hard drive is fast, why?
May be interested
- 5 Effective Ways to Defragment Hard Drives on Computers in 2024
 hard drive fragmentation not only causes your computer to have file errors but also has a very bad effect on hard drive data. hoang ha pc would like to share this problem.
hard drive fragmentation not only causes your computer to have file errors but also has a very bad effect on hard drive data. hoang ha pc would like to share this problem. - Delete the virtual drive in Windows 7
 windows 7 has a simple feature that allows you to create a virtual drive and encrypt it. today we will see how to delete it when not in use and regain space for the hard drive.
windows 7 has a simple feature that allows you to create a virtual drive and encrypt it. today we will see how to delete it when not in use and regain space for the hard drive. - Know about bad sectors on your hard drive
 hard disk after a period of use will encounter some signs such as failing to boot, the computer hangs while the hard drive signal light is still on continuously ... that may be the indication that the drive your hard drive may have a bad sector error. therefore, you should regularly check the health status of your hard drive and always backup in case of data loss due to bad sectors hard drive.
hard disk after a period of use will encounter some signs such as failing to boot, the computer hangs while the hard drive signal light is still on continuously ... that may be the indication that the drive your hard drive may have a bad sector error. therefore, you should regularly check the health status of your hard drive and always backup in case of data loss due to bad sectors hard drive. - Learn about HDD hard drive
 hard disk drive (hard disk drive) is the main and largest hardware device that stores data in a computer. operating systems, software and other files are stored on the hdd.
hard disk drive (hard disk drive) is the main and largest hardware device that stores data in a computer. operating systems, software and other files are stored on the hdd. - 5 hard drives with the best reliability
 computer users often care about cpus and graphics cards, but hard drives are an integral part of a computer. a computer with a good gpu and cpu does not have a good ground if the hard drive is not good.
computer users often care about cpus and graphics cards, but hard drives are an integral part of a computer. a computer with a good gpu and cpu does not have a good ground if the hard drive is not good. - Defragment the hard drive with Disk Defragment
 usually hard drives use for a long time will lead to data fragmentation errors make data access significantly slower, so after a period of use we have to run disk defragment program hard to fix that,
usually hard drives use for a long time will lead to data fragmentation errors make data access significantly slower, so after a period of use we have to run disk defragment program hard to fix that, - How to fix Read-only of external hard drive on Mac
 sometimes when connecting an external hard drive to a mac, users will find that it is read-only. this happens because the drive is formatted (formatted) with microsoft's ntfs file system that macos does not support by default.
sometimes when connecting an external hard drive to a mac, users will find that it is read-only. this happens because the drive is formatted (formatted) with microsoft's ntfs file system that macos does not support by default. - Fix BAD hard drive with HDD Regenerator
 bad sector, also known as bad, is a term that refers to the damage of a disk space in a hard drive that cannot be read or written to. so how to find and fix bad hard drives on your computer? hdd regenerator is one of the useful software to resolve hard drive errors
bad sector, also known as bad, is a term that refers to the damage of a disk space in a hard drive that cannot be read or written to. so how to find and fix bad hard drives on your computer? hdd regenerator is one of the useful software to resolve hard drive errors - Top 3 software to check the hard drive for the best bad
 top 3 software to check the hard drive for the best bad. hard drive bad sectors are horrible errors that any computer user does not want to make. when bad sectors on the hard drive, the high probability that we have to replace the drive, the data in the bad partition is also difficult to recover data.
top 3 software to check the hard drive for the best bad. hard drive bad sectors are horrible errors that any computer user does not want to make. when bad sectors on the hard drive, the high probability that we have to replace the drive, the data in the bad partition is also difficult to recover data. - Instructions to fix Bad hard drive errors simply and effectively
 bad sectors on hard drives are a common problem that can cause loss of important data and slow down system performance. this condition is common on both hdds and ssds, and can be caused by many factors such as impact, software errors, or the age of the hard drive.
bad sectors on hard drives are a common problem that can cause loss of important data and slow down system performance. this condition is common on both hdds and ssds, and can be caused by many factors such as impact, software errors, or the age of the hard drive.










 The car can run through the United States with only 3.7 liters of gasoline
The car can run through the United States with only 3.7 liters of gasoline Facebook tested the feature of using video as cover image on fanpage
Facebook tested the feature of using video as cover image on fanpage EternalRocks - more dangerous malicious code than WannaCry exploits up to seven NSA vulnerabilities
EternalRocks - more dangerous malicious code than WannaCry exploits up to seven NSA vulnerabilities Update the latest patch for Windows XP to prevent dangerous security risks
Update the latest patch for Windows XP to prevent dangerous security risks Do you know how to run Windows applications on Chromebooks?
Do you know how to run Windows applications on Chromebooks? 3D print missiles will be used to bring satellites to space in the future
3D print missiles will be used to bring satellites to space in the future