How to fix error 0x80071ac3
Error 0x80071ac3 is often confusing to users, because semantically, it notices that the volume is 'dirty', meaning that there is dirt inside the computer or hard drive. Although this may be true, 'dirty' (or 'dirty') in this context is a computer term, meaning that a file is corrupted in some way. Here's how to find out and fix error 0x80071ac3.
What is error 0x80071ac3?
Error 0x80071ac3 is found in all current versions of Windows and refers to the 'dirty bit', rather than the physical state of the computer. For each block of memory in the computer, the processor needs to know whether the memory has been modified, whether it is stored or not, and whether it should be deleted. Dirty bits are prompts that the processor uses. Think of it like a switch: Error 0x80071ac3 is informing you that the "switch" on a specific drive is stuck.
What is the cause of error 0x80071ac3?
There are several causes of this error.
- There is a bad sector on the hard drive that you cannot read or write to.
- Specific files may be damaged by abruptly unplugging or unplugging the power without turning off the computer.
- External drive may be having problems due to incomplete or uninstalled drivers.
- Or simply, a drive may be outdated and worn out. This cause is rare but also possible, especially with older devices.

The best tool to avoid this error is to prevent the following actions:
- Always eject the drives and other data storage devices before disconnecting them. You can safely retrieve them, by right-clicking them in File Explorer and selecting Eject from the menu.
- For sockets with their own power supply, plug them into surge surgeers or similar. This will prevent sudden power outages or surge voltages that damage the drive.
- Preserve the drive well. Fix frayed wires and problematic switches, especially the power switch and lock switch.
- Backup files and keep copies in many places. For sensitive information, keep hard copies or digital copies and put them securely somewhere.
How to fix error 0x80071ac3

1. Check the external hard drive for any problems. For example, some drives have a physical lock switch, which makes it impossible to copy or delete files from the drive. This switch may be in a locked position or even stuck. Cables can also degrade over time, so change any data cable, such as a USB cable, used by the drive.
2. Use Windows System Restore to go back to the previous restore point, especially if you have just installed a new driver for your computer. This complete step-by-step guide will tell you the whole process: Instructions on how to use System Restore on Windows. Use the closest available restore point.
Important note : Remember to restore the system to the current version if the error is not fixed. Otherwise, the system may be vulnerable to other attacks.
3. Scan the hard drive with Error Checking. If you can use File Explorer, right-click on the drive and select Properties> Tools> Check (in Error Checking ). You may receive a prompt that Windows has scanned the drive and found no errors. You can run the second scan for disk drives, if you choose from this pop-up window.
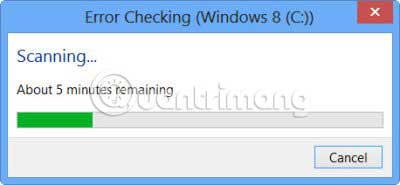
4. If you cannot access the drive with File Explorer, you can run the utility with Command Prompt in Windows 7 or PowerShell in Windows 8 and 10. This example uses Windows PowerShell 10. You can access it using Windows + X in Windows 8 or 10 and select PowerShell (Admin) and in Windows 7 by clicking Start> Accessories . Right-click on Command Prompt and click Run As Administrator .
Important note : You will need to login to the admin account to complete this step.
Connect the hard drive and note which drive letter Windows assigns to it. In this case, the USB article being used is drive D. Check if the drive is 'dirty', using the script 'fsutil dirty query [drive letter]:' . In this case, the script will be 'fsutil dirty querty d:' . Drive letter names can be uppercase or lowercase. That will not affect the script. You will be notified that the drive is 'dirty' or 'not dirty.'. Repeat with each drive until you find the drive is 'dirty'.
If the drive is 'dirty', enter the script 'CHKNTFS / X [drive letter]:' . This will ensure that the drive does not boot at startup, allowing your computer to boot normally.
Restart the computer with the drive connected and reopen Command Prompt or PowerShell. Enter the script 'Chkdsk / f / r [drive letter]:' and the computer will run the full chkdsk utility on that drive.
Repeat the script 'fsutil dirty query [drive letter]:' . The drive will return to the 'not dirty' state.
If you run the 'dirty query' script on the drive that is experiencing the error and it returns to the 'not dirty' state, you can make it 'dirty' again. This will force your computer to automatically check the drive. To mark it as 'dirty', use the fsutil dirty set script [drive letter]:, in the case of this article, 'fsutil dirty set d:' . Then restart the computer.
5. If the device is still 'dirty', at this time, the only option is to format the device. This will delete all the files on the drive and reconfigure it to work with Windows. If you need to keep the files, don't format the drive.
To do this, right-click the drive in File Explorer and select Format, and then click Start.
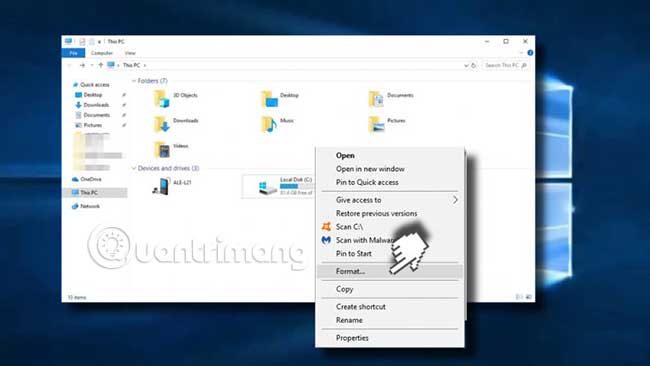
If the main hard drive is not working, you will need to do this by booting from a USB memory stick or an external hard drive.
Wish you overcome the error successfully!
You should read it
- 5 most common Windows errors and this is a fix
- Summary of iOS 17 errors and how to fix them
- How to fix 403 Forbidden Error
- Summary of driver error codes on Windows and how to fix them (Part 1)
- Cause and how to fix 0x80070057 error on Windows
- 10 troubles easy to encounter on iOS 7 and how to fix
- How to fix the Disk I / O error in Windows
- How to fix the disconnection error when playing League of Legends on your computer
May be interested
- What is Not Responding Error? Top fastest ways to fix it
 the not responding error can be fixed in many simple ways such as using the task manager tool, clearing the cache,... find out more details here.
the not responding error can be fixed in many simple ways such as using the task manager tool, clearing the cache,... find out more details here. - How to fix IP 169 address error
 when you cannot connect to the internet and your computer seems to have an ip address starting with 169, the computer has an ip address error 169. this type of error occurs when a windows computer requests an ip address but does not receive.
when you cannot connect to the internet and your computer seems to have an ip address starting with 169, the computer has an ip address error 169. this type of error occurs when a windows computer requests an ip address but does not receive. - Quick fix of Bluetooth error does not work on iPhone 7 and iPhone 7 Plus
 bluetooth is one of the leading solutions for transferring applications, files or documents between mobile devices together. recently, however, many users reflect that bluetooth on their iphone 7 / iphone 7 plus is faulty and inactive.
bluetooth is one of the leading solutions for transferring applications, files or documents between mobile devices together. recently, however, many users reflect that bluetooth on their iphone 7 / iphone 7 plus is faulty and inactive. - Fix error 3014 while restoring iPhone
 error 3014 often occurs in the process of resetting an ios device that is faulty, often this error often occurs during the update process (update) more. sometimes during a restore operation fails and error 3014 appears. many ios users have encountered this error. so how to fix this error, please refer to the following article of network administrator.
error 3014 often occurs in the process of resetting an ios device that is faulty, often this error often occurs during the update process (update) more. sometimes during a restore operation fails and error 3014 appears. many ios users have encountered this error. so how to fix this error, please refer to the following article of network administrator. - How to fix error 492 on Google Play
 android users use google play to download, install and update various apps on their smartphones but sometimes they encounter errors on the google play store. this article will guide you how to fix error 492 on google play.
android users use google play to download, install and update various apps on their smartphones but sometimes they encounter errors on the google play store. this article will guide you how to fix error 492 on google play. - Error Error 404 comes out from room 404?
 the well-known 404 'not found' ('not found') error is often referred to as the 'last web site'.
the well-known 404 'not found' ('not found') error is often referred to as the 'last web site'. - How to fix 'PC Name Is Invalid' error on Windows 11
 an example is seeing the error message 'pc name is invalid' displayed on the screen. this error can be quite annoying to encounter as it prevents you from renaming your pc.
an example is seeing the error message 'pc name is invalid' displayed on the screen. this error can be quite annoying to encounter as it prevents you from renaming your pc. - How to fix CLR error 80004005 on Windows 10
 how to fix clr error 80004005 on windows 10 will help you fix the error that cannot start the computer or cannot use the calculator application in windows 10/11.
how to fix clr error 80004005 on windows 10 will help you fix the error that cannot start the computer or cannot use the calculator application in windows 10/11. - How to fix OneDrive error makes CPU overload on Windows 10
 the error of opening onedrive causes cpu overload to occur frequently on windows 10 creators, causing the device to be in a state of 'stall' continuously.
the error of opening onedrive causes cpu overload to occur frequently on windows 10 creators, causing the device to be in a state of 'stall' continuously. - Troubleshooting Error 1016 - Origin DNS error
 error 1016 indicates that cloudflare cannot send a request to your server, because its original ip cannot be resolved via dns.
error 1016 indicates that cloudflare cannot send a request to your server, because its original ip cannot be resolved via dns.










 What is Windows 8024402c update error? How to fix 8024402c error?
What is Windows 8024402c update error? How to fix 8024402c error? Learn about error code 0x8007045d and how to fix it
Learn about error code 0x8007045d and how to fix it Fixed error 0x80070643 on Windows
Fixed error 0x80070643 on Windows How to fix error code 0x80004005
How to fix error code 0x80004005 How to use Local Group Policy Editor to tweak your computer
How to use Local Group Policy Editor to tweak your computer How to create a hacked Windows Registry file yourself
How to create a hacked Windows Registry file yourself