How to scan a hard drive with Error Checking
Scanning your hard drive with the Error Checking tool can help identify and even repair a range of hard drive errors, from file system problems to physical problems such as bad sectors.
The Error Checking Tool of Windows is a GUI (graphical) version of the chkdsk command line tool. The chkdsk command is still available and provides more advanced options than Error Checking.
Error Checking is available in Windows 10, Windows 8, Windows 7, Windows Vista and Windows XP, but there are differences, all of which will be detailed in the following section.
Time required : Checking the hard drive with Error Checking is easy, but it can take from 5 minutes to 2 hours or more, depending on the size and speed of the hard drive, as well as the problems found. out.
How to scan a hard drive with the Error Checking tool
Note : Windows 10 and Windows 8 automatically check for errors and will notify you if action is needed, but you can run the manual test whenever you want, as follows:
1. Right-click on the Start button and select File Explorer (Windows 10/8), Open Windows Explorer (Windows 7) or Explore (Vista / XP).
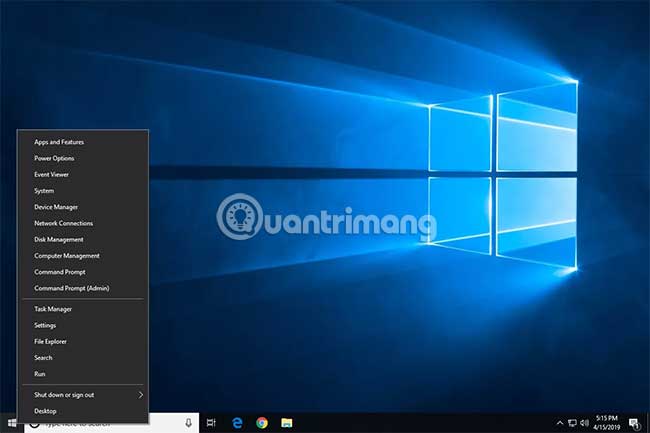
File Explorer is also available through quick search. Windows Explorer, in previous versions of Windows, is also available through Computer or My Computer in the Start menu .
2. Select This PC (Windows 10/8), Computer (Windows 7 / Vista) or My Computer (XP) in the left margin.
Tip : You may need to enable the Navigation panel from the View menu , if you don't see this option. In XP, it is located in View> Explorer Bar> Folders .
3. Right-click or tap and hold the drive you want to check for errors (usually C ) and select Properties.

Tip : If you do not see any drives below the title you identified in step 2, select the small arrow on the left to display a list of drives.
4. Select the Tools tab at the top of the window.
5. What you need to do now depends on the version of Windows you are using:
- Windows 10 & 8: Select Check> Scan drive , then move down to step 8.
- Windows 7, Vista & XP: Select Check now and then continue with step 6.

Tip : Here's how to see the version of Windows in use, if you're not sure about this.
6. Two options are available before you start scanning for Error Checking in Windows 7, Vista and XP:
- Automatically fix file system errors will automatically fix errors related to the file system that the scan detected. The article recommends that you check this option every time.
- Scan for and attempt recovery of bad sectors will perform a search for areas of the hard drive that may be damaged or unusable. If found, this tool will mark those areas as "bad" and prevent the computer from using them in the future. This is a very useful feature but can extend the scan time by more than several hours.
Tip : The first option is equivalent to executing chkdsk / f and the second option is similar to chkdsk / scan / r . Checking both options above is like executing chkdsk / r .
7. Click Start.
8. Wait for Error Checking to scan the selected hard drive for errors. Scanning time depends on the options you use and / or which error is found. Error Checking will fix any errors that the scanning process finds.
Note : If you get the message 'Windows can't check the disk while it's in use' , select Schedule disk check , close any other open windows, and then restart the computer. You will notice that Windows takes longer to boot and a text message appears on the screen when the Error Checking (chkdsk) process is complete.
9. Follow any advice given after the scan. If an error is found, you may be required to restart the computer. If you do not find the error, you can close all open windows and continue using the computer normally.
Tip : If interested, you can find a detailed log of the Error Checking scanning process and what has been fixed, if any. This detailed information can be found in the Application list of the Event Viewer. If you have trouble locating, focus your attention on Event ID 26226 .
Hope you are succesful.
You should read it
- Fix hard drive error still spinning but not receiving
- Check and fix hard drive errors with chkdsk on Windows
- How to regain access to the hard drive, fix errors that cannot open the hard drive
- How to identify hard drive failure, hard drive failure, bad hard drive on Windows
- 5 hard drives with the best reliability
- How to fix an external hard drive error is not displayed on the Mac
- What is a hard drive? There are several types?
- Dissection of hard drive components
May be interested
- The simplest way to fix a Macbook with an SSD error and not recognizing the hard drive
 some macbook lines or recent versions of macos are currently experiencing many compatibility issues, causing many devices to not be able to recognize the hard drive they are using. if you are encountering this situation, please refer to the method to fix the error of macbook having ssd drive error, not recognizing ssd hard drive shared in the article below.
some macbook lines or recent versions of macos are currently experiencing many compatibility issues, causing many devices to not be able to recognize the hard drive they are using. if you are encountering this situation, please refer to the method to fix the error of macbook having ssd drive error, not recognizing ssd hard drive shared in the article below. - Top 5 best free HDD testing software
 after a period of use, hdd hard drives will encounter many problems with read-write speed as well as data security. therefore, checking the health of the hard drive periodically or when reusing an old hard drive is extremely necessary. below are the best free hdd hard drive testing software!
after a period of use, hdd hard drives will encounter many problems with read-write speed as well as data security. therefore, checking the health of the hard drive periodically or when reusing an old hard drive is extremely necessary. below are the best free hdd hard drive testing software! - Windows 8 handles 'hard drive' error
 you will no longer be inhibited because the system is 'sluggish' every time when troubleshooting, hard drive errors like before. windows 8 handled these problems quickly and had little effect on computer performance, according to microsoft.
you will no longer be inhibited because the system is 'sluggish' every time when troubleshooting, hard drive errors like before. windows 8 handled these problems quickly and had little effect on computer performance, according to microsoft. - 5 steps to fix 100% Full Disk error on Windows
 your computer hangs, lags, doesn't do anything even after reinstalling windows, and when checking task manager, it's full 100% disk. the following article will help you thoroughly solve this situation optimally and most effectively, help you troubleshoot the problem of full computer hard drive.
your computer hangs, lags, doesn't do anything even after reinstalling windows, and when checking task manager, it's full 100% disk. the following article will help you thoroughly solve this situation optimally and most effectively, help you troubleshoot the problem of full computer hard drive. - What is a hard drive? There are several types?
 today most types of computers are large and small need to use hard drives, this is an extremely important part for computers, it has the ability to store all personal data and they are always accessed regularly. .
today most types of computers are large and small need to use hard drives, this is an extremely important part for computers, it has the ability to store all personal data and they are always accessed regularly. . - Dissection of hard drive components
 a hard drive (commonly referred to as hard disk, hard drive, or hdd) is a non-volatile storage device that stores digital data encoded on hard disk (platter) disks quick rotation on the magnetic surface.
a hard drive (commonly referred to as hard disk, hard drive, or hdd) is a non-volatile storage device that stores digital data encoded on hard disk (platter) disks quick rotation on the magnetic surface. - Check the hard drive for Bad Sector or not
 check the hard drive for bad sector or not. hdd is very prone to bad sector errors after a long time of use as well as accessing a lot of space on the disk. checking whether the hard drive is in bad sector or not will help you to have a suitable plan to backup the data before it cannot be saved.
check the hard drive for bad sector or not. hdd is very prone to bad sector errors after a long time of use as well as accessing a lot of space on the disk. checking whether the hard drive is in bad sector or not will help you to have a suitable plan to backup the data before it cannot be saved. - What causes SSD hard drive not to be recognized? How to fix it?
 ssd hard drive not recognized error can occur when your computer has been used for a long time. when encountering that case, you do not know how to handle it?
ssd hard drive not recognized error can occur when your computer has been used for a long time. when encountering that case, you do not know how to handle it? - Instructions for 5 ways to fix the error of not recognizing the removable hard drive on Windows
 portable hard drives help expand the storage space outside the computer. but when connecting the portable hard drive to the computer, your windows cannot recognize the portable hard drive. guide you 5 ways to fix this error.
portable hard drives help expand the storage space outside the computer. but when connecting the portable hard drive to the computer, your windows cannot recognize the portable hard drive. guide you 5 ways to fix this error. - How to fix 'Hard Drive Not Detected' error on Windows
 if you start your pc as usual, but instead of the usual desktop screen, you encounter the hard drive not detected error message on windows.
if you start your pc as usual, but instead of the usual desktop screen, you encounter the hard drive not detected error message on windows.










 How to fix error 0x80071ac3
How to fix error 0x80071ac3 What is Windows 8024402c update error? How to fix 8024402c error?
What is Windows 8024402c update error? How to fix 8024402c error? Learn about error code 0x8007045d and how to fix it
Learn about error code 0x8007045d and how to fix it Fixed error 0x80070643 on Windows
Fixed error 0x80070643 on Windows How to fix error code 0x80004005
How to fix error code 0x80004005 How to use Local Group Policy Editor to tweak your computer
How to use Local Group Policy Editor to tweak your computer