Tips to reduce laptop battery life and CPU usage when using Chrome
Google Chrome is currently rated as one of the fastest speed browsers available today, but the nice thing is that it will cost you more hardware, including CPU, RAM and in. That includes your laptop battery life.
Even laptops rated as having good battery life like the Macbook are also advised not to use this browser. Its heavy dependence on the CPU and some other hardware can therefore affect the performance of other software and applications.
There are many reasons why Google Chrome uses your RAM and CPU, especially when you open multiple streaming video services or watch movies on Google Chrome browser. Or open Flash or Java online programs in your browser to play games.
- How to remove Add-ons (Extensions) on Chrome, Firefox and some other browsers
- The reasons you shouldn't install multiple extensions on your browser
- How to see which tab in Chrome is taking up the most RAM and CPU
- Top 10 best Google Chrome extensions to avoid distractions when working
Tips to reduce battery consumption and CPU usage when surfing the web with Chrome
- 1. Limit opening as many tabs as possible
- 2. Remove unnecessary utilities
- 3. Disable hardware acceleration software
- 4. Turn off Ask Plugin in Chrome browser
- 5. Activate Click to Play Plugins
1. Limit opening as many tabs as possible
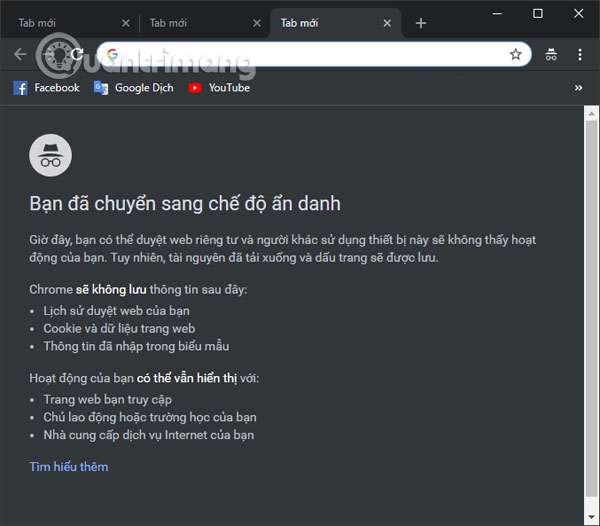
As I mentioned above, some of the reasons that Chrome uses a lot of your RAM and CPU. Including opening multiple tabs, and in those tabs there are tabs for playing videos on YouTube , especially when playing high quality HD, 2K, and 4K. That will make your CPU work a lot, get hot quickly and from there make your battery drop very fast.
Or have heavy JavaScript tabs or have particularly bad Flash elements. So if you have to use these tabs on Chrome , turn on the least active tabs as possible, or reduce the resolution of the video you are playing. Then turn on Task Manager to see the CPU activity level and see if the battery life is much reduced.
2. Remove unnecessary utilities

The second culprit makes Chrome use more CPU, which is the extension (extension). It is possible that your extension may have errors when using, or it is a bad or poorly encrypted extension. In this case you should remove each extension to see if the CPU has cooled down.
You just need to click on the Google Chrome Settings menu icon in the upper right corner (three dots icon), then select Other tools > Extensions , in this panel, click the Delete button at any widget you want. removed. Then turn on Task Manager and monitor the CPU activity level. Note that some extensions may still use the CPU even when turned off, so it's best to remove it completely.
3. Disable hardware acceleration software

Installing hardware acceleration software will allow Chrome to share heavy data processing between your CPU and GPU, but these won't always work well. In fact, sometimes it makes Google Chrome use more CPU.
So you can uninstall, or restrict the use of, hardware acceleration software if you feel unnecessary. High CPU usage will cause you to dislike using Google Chrome.
4. Turn off Ask Plugin in Chrome browser
On the main interface of the Chrome browser, click the 3 dots icon in the upper right corner of the screen, then select Settings in the drop down menu.

Next in the Settings window, write the keyword Content settings in the search box, then drag down and select Content settings.

In the Content settings panel, select Plugin Access without sandbox .

Turn off the option Ask when a website wants to use the plugin to access the computer.

5. Activate Click to Play Plugins
Make sure you have enabled the click to Play Plugins security feature on your Chome browser. This is to prevent Adobe Flash and other Plug-ins from opening and running in the background. Then you no longer have to worry about your laptop battery will be "killed gradually" with heavy Flash ads running in the background, only Flash content that you allow to be able to run in the background.
To enable click to play plugin security feature on Chrome browser, follow the steps below:
On your Chrome browser, click the 3 dash line icon in the top right corner of the screen, then click Settings .
Next on the Settings window, scroll down to find and select the option Show advanced settings to see the advanced settings.
Click on Content Settings.
In the Plugin Settings section, select Let me choose when to run the content plugin , then click Done to save the changes.

With just turning off and canceling the application, your Chrome utility can help your computer hardware reduce the pressure of surfing the web with Google Chrome.
Another advantage when using Chrome browser is that the browser supports a lot of extensions that support downloading files, videos, music . You can use these utilities to manage and speed up downloads. on the computer, refer to the top management utilities and download acceleration on Google Chrome to see which download tools are best suited.
Good luck!
See more:
- How to quickly delete iPhone lock screen notifications
- How to reduce "System" storage capacity on iPhone or iPad
- Instructions to hide rabbit ears on iPhone Xs, Xs Max
- Face transplant, face swap on iPhone
You should read it
- 5 simple ways to extend laptop battery life
- Why is YouTube on Chrome (and Firefox) consuming Laptop batteries?
- How to recover and improve performance for battery-powered laptop batteries
- 8 tips to extend laptop battery life
- Extend the life of Laptop batteries
- Google Chrome begins rolling out features to save RAM and battery life for laptops
- How to discharge laptop battery properly and effectively
- How to optimize RAM to use Chrome on a Laptop
May be interested
- 10 tips to increase durability for laptops
 if not used and properly maintained, your laptop will be quickly degraded, broken or replaced. the following tips are compiled from laptop repair shops, helping you avoid unwanted mistakes, which can reduce your computer's lifespan. let's tipsmake.com increase laptop durability by applying the tips below!
if not used and properly maintained, your laptop will be quickly degraded, broken or replaced. the following tips are compiled from laptop repair shops, helping you avoid unwanted mistakes, which can reduce your computer's lifespan. let's tipsmake.com increase laptop durability by applying the tips below! - Tips to improve battery life for Apple Watch
 the battery life on the apple watch isn't really impressive, but it's still enough to serve you all day with moderate to heavy usage. in the case of basic usage, it may take up to 2 days for the device to be charged.
the battery life on the apple watch isn't really impressive, but it's still enough to serve you all day with moderate to heavy usage. in the case of basic usage, it may take up to 2 days for the device to be charged. - Chrome is the reason why your iPhone battery drains so quickly
 some people have shared tips to improve battery life by uninstalling a single app: chrome. your battery life will be better after that!
some people have shared tips to improve battery life by uninstalling a single app: chrome. your battery life will be better after that! - Notes when using to reduce laptop battery bottle level
 one of the most affected incidents for laptop users is the battery level. how to minimize the battery level is a question that hurts many people. so today, tipsmake.com would like to share with you some notes when using to limit the bottle level as well as extend battery life for laptops. please consult.
one of the most affected incidents for laptop users is the battery level. how to minimize the battery level is a question that hurts many people. so today, tipsmake.com would like to share with you some notes when using to limit the bottle level as well as extend battery life for laptops. please consult. - How to increase battery life on Samsung Galaxy Note 7?
 smartphone batteries have a certain amount of usage time. and when we use apps like facebook, messenger or gaming, the battery usage will decrease. so what is the way to extend battery life on smartphones.
smartphone batteries have a certain amount of usage time. and when we use apps like facebook, messenger or gaming, the battery usage will decrease. so what is the way to extend battery life on smartphones. - How to monitor laptop battery life on Chrome
 battreminder utility on chrome will monitor and notify the battery when fully charged on the screen.
battreminder utility on chrome will monitor and notify the battery when fully charged on the screen. - How to use laptop battery properly to prevent it from wearing out
 laptop batteries are an important part that helps the device operate flexibly without having to be plugged in continuously. however, if not used properly, the battery can quickly wear out and reduce performance. below are instructions to help extend battery life and protect your laptop better.
laptop batteries are an important part that helps the device operate flexibly without having to be plugged in continuously. however, if not used properly, the battery can quickly wear out and reduce performance. below are instructions to help extend battery life and protect your laptop better. - Why does laptop battery never reach the same amount of time advertised?
 laptop manufacturers all promise that their products have 15 to 24 hours of battery life, but only last 10 hours at most.
laptop manufacturers all promise that their products have 15 to 24 hours of battery life, but only last 10 hours at most. - How to adjust laptop battery life after using time
 over time, the battery life becomes less and less, along with the management circuit of the battery capacity will be worse and not receive the actual battery capacity. so how to improve and increase the amount of battery life on a laptop? please refer to the following procedure.
over time, the battery life becomes less and less, along with the management circuit of the battery capacity will be worse and not receive the actual battery capacity. so how to improve and increase the amount of battery life on a laptop? please refer to the following procedure. - Continuous discharge will make the laptop battery quickly 'bottle'
 the battery unit will reduce the service life if both charging and operating the device by the time the discharge phenomenon is ongoing.
the battery unit will reduce the service life if both charging and operating the device by the time the discharge phenomenon is ongoing.










 How to surf the web quickly on Google Chrome with the keyboard
How to surf the web quickly on Google Chrome with the keyboard How to create a note on Chrome with Notepad By ClickUp
How to create a note on Chrome with Notepad By ClickUp How to take photos of YouTube videos in Firefox
How to take photos of YouTube videos in Firefox How to open an anonymous tab on Chrome, Coc Coc, Firefox, ...
How to open an anonymous tab on Chrome, Coc Coc, Firefox, ... How to hide tabs for later viewing on Chrome
How to hide tabs for later viewing on Chrome