Steps to remove page Hao123. com
Hao123 is a browser hijacker, usually bundled with free software that you download from unreliable sources. When installed on Hao123 will set the default browser and search engine homepage to hao123.com without your permission. This is not harmful in itself, because many safety programs also change these settings. However, Hao123 has many suspicious behaviors, as well as arbitrarily adding the URL hao123.com parameter to the shortcut on Windows desktop and Start menu.
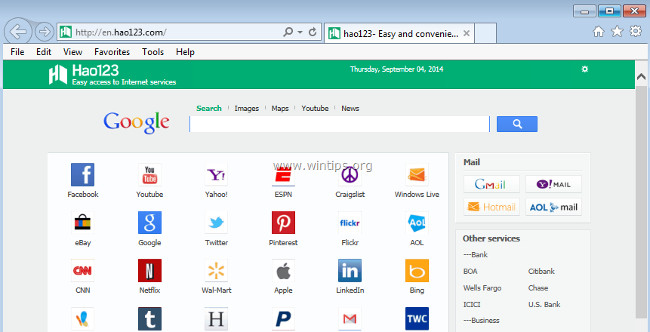 Steps to remove page Hao123. com Picture 1
Steps to remove page Hao123. com Picture 1
Hao123 is designed to edit your browser settings and can install some plugins (toolbar, extensions - extensions or add-ons) on your web browser to integrate more advertising links. . Hao123 can redirect users 'computers to malicious websites or may install' malicious 'programs to' compromise 'users' computers with security issues.
Hao123 has many different languages, depending on your location, such as' en.hao123. com ', br.hao.123.com ', ' tw.hao.123.com ', " ar.hao.123.com ',' sa.hao.123.com ',' id.hao.123.com ',' th.hao.123.com ',' jp.hao.123.com ',' ar.hao.123.com ',' ae.hao.123.com 'or' vn.hao.123.com ".
Technically, 'hao123. com 'is not a virus and it is classified as an unwanted program (PUP - Potentially Unwanted Program) that can contain and install malicious programs on your computer, such as adware (the adware), toolbars or viruses. If your computer is infected with adware 'hao123. com ', then on your computer screen will constantly appear popup windows, banners and sponsored links or in some cases the browsing speed of the browser is slow due to the chapters program running on background.
Hao123.com is installed on the system without user knowledge, the reason is because these programs are packaged inside other free software and when users download these software to install it accidentally install hao123.com.
Therefore, when installing any program on your computer, you should:
- On the application installation screen, do not click the Next button too fast.
- Read the terms carefully before clicking Accept.
- Always select 'Custom' installation - customize the settings.
- Reject the installation of additional software that you do not want to install.
- Disregard any of the options that say the homepage and search settings will be edited.
Remove the original page of Hao123. com on Windows computers
Step 1: Uninstall the malware on Control Panel
1. Try to remember when the first time you saw Hao123 on your computer, what software did you download and installed earlier on your computer? When you remember, remove the software immediately from your computer. If you can't remember, open Control Panel and check if any strange software is installed on the machine.
- On Windows 10, 7, Vista: Go to Start => Control Panel .
- On Windows XP: Go to Start => Settings => Control Panel .
 Steps to remove page Hao123. com Picture 2
Steps to remove page Hao123. com Picture 2
- On Windows 8 and Windows 8.1:
- Press the Windows + R key combination to open the Run command window.
- Enter "control panel" in the Run command window and press Enter.
 Steps to remove page Hao123. com Picture 3
Steps to remove page Hao123. com Picture 3
2. On the Control Panel window, double click to open:
- Add or Remove Programs : if using Windows XP.
- Programs and Features (or 'Uninstall a Program') if using Windows 8, 7 or Vista.
 Steps to remove page Hao123. com Picture 4
Steps to remove page Hao123. com Picture 4
3. On the screen, a list of installed programs will be displayed:
- Arrange the programs displayed by the installation date (Installed On), then uninstall new unknown programs installed on your system.
- Also you should remove dangerous programs like:
- Hao123 SmartBar
 Steps to remove page Hao123. com Picture 5
Steps to remove page Hao123. com Picture 5
Step 2: Remove Hao123. com from Internet browser shortcut
1. Right-click the Internet browser icon, select Properties.
Note:
You must follow the same steps for all Internet browser shortcuts, including Program lists and Taskbar.
 Steps to remove page Hao123. com Picture 6
Steps to remove page Hao123. com Picture 6
2. On the Internet Explorer Properties window, click the 'Shortcut' tab, then find the Target frame and delete the Hao123 value (eg 'http:///en.hao123.com/…'), then enter 'iexplore .exe '(for Shortcut IE) or' firefox.exe '(for the Firefox shortcut), or' chrome.exe '(for the Chrome shortcut) and then click OK.
 Steps to remove page Hao123. com Picture 7
Steps to remove page Hao123. com Picture 7
Click Continue when the 'Provide administrator permission to change these settings' window appears.
 Steps to remove page Hao123. com Picture 8
Steps to remove page Hao123. com Picture 8
3. Follow the steps below.
Step 3: Scan the system with Malwarebytes AdwCleaner
AdwCleaner is a free utility that will scan your system and web browsers to find and remove software installed on your system without your knowledge.
1. Download AdwCleaner to your device and install it.
Download AdwCleaner to your device and install it here.
2. Before installing AdwCleaner, close all web browsers on your computer, then double-click the AdwCleaner icon.
If Windows asks if you want to install AdwCleaner, click Yes to allow the program to run.
 Steps to remove page Hao123. com Picture 9
Steps to remove page Hao123. com Picture 9
3. When the program has opened, click the Scan button as shown below:
 Steps to remove page Hao123. com Picture 10
Steps to remove page Hao123. com Picture 10
And AdwCleaner will start the scanning process to find and remove malware (malware) as well as adware.
4. To remove the malicious files detected by AdwCleaner, click the Clean button.
 Steps to remove page Hao123. com Picture 11
Steps to remove page Hao123. com Picture 11
5. AdwCleaner will notify you to save any files or documents that you are reopening because the program needs to restart the computer to complete the process of cleaning up the malicious files. Your task is to save the files and documents again, then click OK .
 Steps to remove page Hao123. com Picture 12
Steps to remove page Hao123. com Picture 12
After your computer has finished booting and you are logged in again, AdwCleaner will automatically open a Log file containing the files, registry keys and programs that have been removed from your computer. You can review this log file and close the Notepad window again.
Step 4: Use Malwarebytes Anti-Malware to scan the system again
Malwarebytes Anti-Malware is an on-demand system scan tool that will remove all malware (malware) as well as Hao123 page. com out of your Windows computer. The important thing is that Malwarebytes Anti-Malware will run in parallel with other antivirus software without conflict.
1. Download Malwarebytes Anti-Malware to your computer and install it.
Download Malwarebytes Anti-Malware to your computer and install it here.
2. After downloading Malwarebytes Anti-Malware, close all programs again, then double click on the icon named mbam-setup to start the installation process of Malwarebytes Anti-Malware.
The User Account Control dialog box appears now on the screen asking if you want to run the file. Click Yes to continue the installation process.
 Steps to remove page Hao123. com Picture 13
Steps to remove page Hao123. com Picture 13
3. Follow the on-screen instructions to install Malwarebytes Anti-Malware Setup Wizard.
 Steps to remove page Hao123. com Picture 14
Steps to remove page Hao123. com Picture 14
Click Next to install Malwarebytes Anti-Malware, until the last window click Finish to complete.
 Steps to remove page Hao123. com Picture 15
Steps to remove page Hao123. com Picture 15
4. After installation is complete, Malwarebytes Anti-Malware will automatically open and update antivirus data. To start the scanning process, click the Scan Now button.
 Steps to remove page Hao123. com Picture 16
Steps to remove page Hao123. com Picture 16
5. Malwarebytes Anti-Malware will start scanning your system to find and remove malware.
 Steps to remove page Hao123. com Picture 17
Steps to remove page Hao123. com Picture 17
6. After the scanning process has finished, a window will appear displaying all the files and malicious programs detected by Malwarebytes Anti-Malware. To remove the malicious programs detected by Malwarebytes Anti-Malware, click the Remove Selected button.
 Steps to remove page Hao123. com Picture 18
Steps to remove page Hao123. com Picture 18
7. Malwarebytes Anti-Malware will remove all the malicious files, programs and registry keys it finds. During the removal of these files, Malwarebytes Anti-Malware may require a reboot of the computer to complete the process.
HitmanPro will find and remove malware (malware), adware (adware), bots and other malware.
Step 5: Use HitmanPro to scan and test the system
1. Download HitmanPro to your device and install it.
- Download HitmanPro (32-bit version) to your device and install it here.
- Download HitmanPro (64-bit version) to your device and install it here.
2. Double-click the 'HitmanPro.exe' file (if using 32-bit win) or the 'HitmanPro_x64.exe' file (if using win 64-bit) to open the application.
Next, click on Nex t to install HitmanPro on your computer.
 Steps to remove page Hao123. com Picture 19
Steps to remove page Hao123. com Picture 19
3. HitmanPro will start scanning your computer for malware (malware).
 Steps to remove page Hao123. com Picture 20
Steps to remove page Hao123. com Picture 20
4. When the process finishes, the screen will display a list of all the malicious programs that the application finds. Click Next to remove the malware (malware).
 Steps to remove page Hao123. com Picture 21
Steps to remove page Hao123. com Picture 21
5. Click Activate free license to start testing the application within 30 days, and to remove all malicious files on your computer.
 Steps to remove page Hao123. com Picture 22
Steps to remove page Hao123. com Picture 22
Step 6: Use Zemana AntiMalware to scan the system
Use Zemana AntiMalware to remove Hao123 extension. com on the browser and other malicious programs on your computer.
1. Download Zemana AntiMalware to your device and install it.
Download Zemana AntiMalware and install it here.
2. Double-click the file named 'Zemana.AntiMalware.Setup.exe' to install Zemana AntiMalware on your computer.
The User Account Control dialog box appears now on the screen asking if you want to run the file. Click Yes to continue the installation process.
 Steps to remove page Hao123. com Picture 23
Steps to remove page Hao123. com Picture 23
3. Click Next and follow the on-screen instructions to install Zemana AntiMalware on your computer.
 Steps to remove page Hao123. com Picture 24
Steps to remove page Hao123. com Picture 24
Go to the Select Additional Task window, you can uncheck the Enable Real Time Protection option and click Next.
 Steps to remove page Hao123. com Picture 25
Steps to remove page Hao123. com Picture 25
4. When the Zemana AntiMalware window opens, click the Scan button .
 Steps to remove page Hao123. com Picture 26
Steps to remove page Hao123. com Picture 26
5. Zemana AntiMalware will start scanning your computer for malicious files. Scanning may take up to 10 minutes.
 Steps to remove page Hao123. com Picture 27
Steps to remove page Hao123. com Picture 27
6. At the end of the scanning process, Zemana AntiMalware will display a list of all detected malicious programs. Click the Next button to remove all malicious files from your computer.
 Steps to remove page Hao123. com Picture 28
Steps to remove page Hao123. com Picture 28
Zemana AntiMalware will remove all malicious files from your computer and will require the system to reboot to remove all malicious programs.
Step 7: Reset your browser to the default setting state
- On Internet Explorer:
To reset Internet Explorer to the default setting, follow the steps below:
1. Open Internet Explorer, then click the jagged icon in the top right corner of the screen, select Internet Options.
 Steps to remove page Hao123. com Picture 29
Steps to remove page Hao123. com Picture 29
2. At this time, the Internet Options window will appear, where you click the Advanced tab , then click Reset .
 Steps to remove page Hao123. com Picture 30
Steps to remove page Hao123. com Picture 30
3. On the 'Reset Internet Explorer settings' window , select 'Delete personal settings' and click the Reset button .
 Steps to remove page Hao123. com Picture 31
Steps to remove page Hao123. com Picture 31
4. After the reset process finishes, click the Close button to close the confirmation dialog window. Finally restart your Internet Explorer again.
 Steps to remove page Hao123. com Picture 32
Steps to remove page Hao123. com Picture 32
- On Firefox browser:
1. Click the 3 dash line icon in the top right corner of the screen, then select Help.
 Steps to remove page Hao123. com Picture 33
Steps to remove page Hao123. com Picture 33
2. On the Help Menu, click Troubleshooting Information.
If you cannot access the Help menu, enter about: support in the address bar to open the Troubleshooting information page.
 Steps to remove page Hao123. com Picture 34
Steps to remove page Hao123. com Picture 34
3. Click the 'Refresh Firefox' button in the top right corner of the Troubleshooting Information page.
 Steps to remove page Hao123. com Picture 35
Steps to remove page Hao123. com Picture 35
4. Continue to click the Refresh button Firefox on the confirmation window.
 Steps to remove page Hao123. com Picture 36
Steps to remove page Hao123. com Picture 36
5. Firefox will automatically close the window and return to the original default installation state. Once completed, a window displaying the information will appear. Click Finish.
- On Chrome browser:
1. Click on the 3 dash line icon in the top corner of the screen, select Settings .
 Steps to remove page Hao123. com Picture 37
Steps to remove page Hao123. com Picture 37
2. Now on the screen appears the Settings window, here you scroll down to find and click Show advanced settings (show advanced settings ).
 Steps to remove page Hao123. com Picture 38
Steps to remove page Hao123. com Picture 38
3. On the screen, an advanced installation window of the Chrome browser will appear, here you scroll down to find Reset browser settings . Next click on Reset browser button.
 Steps to remove page Hao123. com Picture 39
Steps to remove page Hao123. com Picture 39
4. A confirmation window will appear on the screen, your task is to click the Reset button to confirm.
 Steps to remove page Hao123. com Picture 40
Steps to remove page Hao123. com Picture 40
Refer to some of the following articles:
- How to remove Trustedsurf.com on Chrome, Firefox and Internet Explorer
- Rooted Delta Search on Chrome, Firefox and Explorer browsers
- Instructions to disable Flash Player on all browsers
Good luck!
You should read it
- Instructions from A-Z how to remove advertising programs on Windows computers
- How to remove the root virus ExtTag.exe / ExtTags.exe
- All things you need to know about adware (adware)
- How to Manually Remove Adware
- Cleanup.pictures - Download the latest Cleanup.pictures here
- Completely remove Adware and Spyware on your system
- Here's how to remove the VideoScavenger Toolbar adware
- Completely remove URL Mal Virus - http://107.170.47.181
- Remove root malware (malware) on Windows 10 computers
- Detect and remove stealth software using Chrome with the Chrome Cleanup Tool
- Instructions for removing DNS Unlocker adware
- Remove original Network Packet Analyzer adware
May be interested

How to remove the original Babylon Toolbar on IE, Chrome and Firefox?

Want to secure your Google account? Do not ignore the following!

Anyone must memorize these golden rules to secure bank accounts

3 simple ways to enable / disable the Encrypting File System

How to use Malwarebytes Anti-Malware Home to find, remove spyware, ads, malicious ... on your computer

Device Association Framework Provider What is a Host and why is it running on a computer?






 How to remove page breaks in Word
How to remove page breaks in Word How to remove words Page in Excel, delete sinking text Page 1, Page 2 in Excel
How to remove words Page in Excel, delete sinking text Page 1, Page 2 in Excel How to Untag Yourself on Facebook
How to Untag Yourself on Facebook How to delete page numbers, remove page numbers in Word
How to delete page numbers, remove page numbers in Word Learn about Off-Page SEO techniques
Learn about Off-Page SEO techniques Simple way to remove page breaks in Microsoft Word
Simple way to remove page breaks in Microsoft Word