What is Windows Recovery Environment? How does WinRE work?
It is basically a simplified version of Windows that includes a series of recovery tools designed to diagnose and fix problems related to the Windows operating system.
Let's explore all the different elements of WinRE and how they can help you.
What is Windows Recovery Environment (WinRE)?
WinRE is usually located in a separate partition, next to the main Windows partition. It can be launched both automatically and manually. WinRE will automatically launch when any of the following occur:
- There is a Secure Boot or BitLocker error.
- Your PC failed to start up twice in a row.
- The system reboots after booting or shutting down twice in a row.
The WinRE interface is quite customizable. With the Windows Imaging or DISM (Deployment Image Servicing and Management) application programming interface, you can add additional languages, device drivers, and diagnostic tools to the recovery environment.
However, you should note that the number of packages, languages and drivers is limited by the amount of memory available on the computer. Therefore, it is best to add as few languages, drivers and tools to the image as possible.
What tools are included in WinRE?
After your PC boots into the Windows Recovery Environment, you can start troubleshooting to get your system back up and running. Let's explore the tools available in this recovery environment.
1. Reset This PC
If you are experiencing problems in your Windows operating system that cannot be resolved by normal troubleshooting methods, then you should reset the machine.

It basically reverts your operating system to its original, default state. During the reset process, you are given the option to keep or delete all your files and data. You can continue with one of the options that best suits your situation.
2. Startup Repair
You'll find this option (and the ones that follow) in the Advanced Options menu. It automatically launches and works if you have trouble booting into the Windows operating system.

Startup Repair works by scanning the system for related problems and fixing them without any user information. It can repair corrupted Master Boot Records (MBRs), partition tables, and even uninstall updates that may be causing problems.
3. Startup Settings
This tool is also designed to fix boot problems, but it works by changing the default startup settings. For example, using Startup Settings, you can boot into Safe Mode, which starts Windows with a minimal set of drivers to help you determine which programs are problematic.
4. Command Prompt
This command line interpreter is definitely one of the most useful tools in the Windows Recovery Environment. You can use it to run built-in Windows troubleshooting utilities like System File Checker (SFC), Deployment Image Servicing and Management (DISM), CHKDSK, etc.
Besides, you can also use it to perform complex tasks like fixing Windows Registry edits.
5. Uninstall Updates
While updates are usually full of bug fixes and new features, they can sometimes contain bugs that cause problems in the system. When you have problems with your system after installing an update, uninstalling that update using the Uninstall Updates tool in WinRE can solve the problem.
6. UEFI Firmware Settings
The firmware settings of different devices can be accessed in different ways. Using the UEFI Firmware Settings tool in WinRE, you can have a consistent method of accessing these settings. So no matter what device you're using, you don't have to go through the tedious process of finding these settings, as you can simply boot into the Windows Recovery Environment and access them from there.
7. System Restore/System Image Recovery
Before performing important operations, Windows takes a snapshot of the current working state of the system. The system creates this restore point so that if anything goes wrong in the future, you can restore your system to a previously established point in time.
Using the System Restore tool in WinRE, you can revert your system to its previous state. Similarly, you can restore your Windows installation from a disk image file (if you created one) using the System Image Recovery tool.
What is the difference between WinRE on Windows 10 and Windows 11?
Windows 11 comes with several upgrades, as well as many other programs and features, Microsoft has also tweaked the Windows Recovery Environment to make it work better.
Windows 11 allows you to access WinRE without first accessing an admin account. However, files encrypted with the recovery environment will not be accessible until you enter the key to unlock the volume. Furthermore, the Windows 11 recovery environment allows you to use Ease of Access features. You can do so using keyboard shortcuts.
How to boot into Windows Recovery Environment
As mentioned earlier, this recovery environment will automatically launch when you have problems using the system. However, there are also some ways to boot into WinRE manually.
But make sure this feature is enabled on your Windows operating system before you proceed with any method.
Here's how you can do it:
Step 1. Type cmd in the taskbar search area and click Run as administrator.
Step 2. Click Yes in the User Account Prompt to continue.

Step 3. Once you are inside the Command Prompt window, type the command mentioned below and press Enter.
reagentc /info
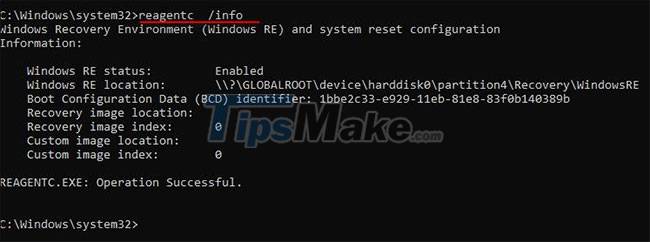
Step 4. Check Windows RE status. If it is already enabled, then you can proceed with the methods of booting into WinRE.
Step 5. If it is disabled, execute the following command in the same Command Prompt window:
reagentc /enable

This will enable WinRE on your Windows operating system.
With Windows RE, Microsoft has combined many tools and resources into one cohesive interface for troubleshooting. Once you know how to use it correctly, you don't need to take it to a specialist or spend a lot of time troubleshooting.
You should read it
- How to import Recovery Console in Windows XP?
- Boot Windows Server 2016 into Recovery Environment
- Rescue the system with these 5 bootable Windows PE recovery disks
- Install and use Recovery Console in Win XP
- Fix repeated boot errors on Windows 7
- How to create Windows PE rescue disk
- 7 free Windows password recovery tools
- 3 ways to hide recovery partition (Recovery) on Windows 10 / 8.1 / 7
May be interested
- Is virtual reality harmful to the eyes?
 spending a lot of time staring at screens can be harmful to your eyes, and using a virtual reality headset is no exception.
spending a lot of time staring at screens can be harmful to your eyes, and using a virtual reality headset is no exception. - What are WMA files? How to open WMA . files
 the file with the wma extension is a windows media audio file. microsoft created this lossy format to compete with mp3, so it is often used for streaming music.
the file with the wma extension is a windows media audio file. microsoft created this lossy format to compete with mp3, so it is often used for streaming music. - How to Delete a Tinder Account
 this article shows you how to delete your tinder account on the app and on the web browser. note, your account will be permanently deleted and you will lose all paired objects and chats. if you've already paid for a service, deleting your account won't cancel your plan, so you'll have to cancel the service on the google play store or the app store.
this article shows you how to delete your tinder account on the app and on the web browser. note, your account will be permanently deleted and you will lose all paired objects and chats. if you've already paid for a service, deleting your account won't cancel your plan, so you'll have to cancel the service on the google play store or the app store. - How to Open an EML Format File
 eml is a file format for outlook and outlook express developed by microsoft. an eml file is an archived email that retains the original html header and formatting. most mail browsers support eml files, but if you don't have a mail browser installed or are on a mobile device, there are ways to help you open this file type.
eml is a file format for outlook and outlook express developed by microsoft. an eml file is an archived email that retains the original html header and formatting. most mail browsers support eml files, but if you don't have a mail browser installed or are on a mobile device, there are ways to help you open this file type. - 1GB equals how many MB?
 gb and mb are terms of units of measurement that are quite familiar in technology. however, not everyone knows how many mb is 1gb or the conversions between these two units.
gb and mb are terms of units of measurement that are quite familiar in technology. however, not everyone knows how many mb is 1gb or the conversions between these two units. - How to Save Photos to USB Using Mac and Windows
 this article shows you how to copy photos from your computer to usb. plug the usb into the mac computer. your computer usually has rectangular ports, called usb ports, on either side of the laptop body or behind the monitor, on the side of the keyboard, or...
this article shows you how to copy photos from your computer to usb. plug the usb into the mac computer. your computer usually has rectangular ports, called usb ports, on either side of the laptop body or behind the monitor, on the side of the keyboard, or...






 Enable / disable Windows Recovery Environment (WinRE) in Windows 10
Enable / disable Windows Recovery Environment (WinRE) in Windows 10 How to remove updates from Windows Recovery Environment (WinRE)
How to remove updates from Windows Recovery Environment (WinRE) Rescue the system with these 5 bootable Windows PE recovery disks
Rescue the system with these 5 bootable Windows PE recovery disks How to import Recovery Console in Windows XP?
How to import Recovery Console in Windows XP? Boot Windows Server 2016 into Recovery Environment
Boot Windows Server 2016 into Recovery Environment